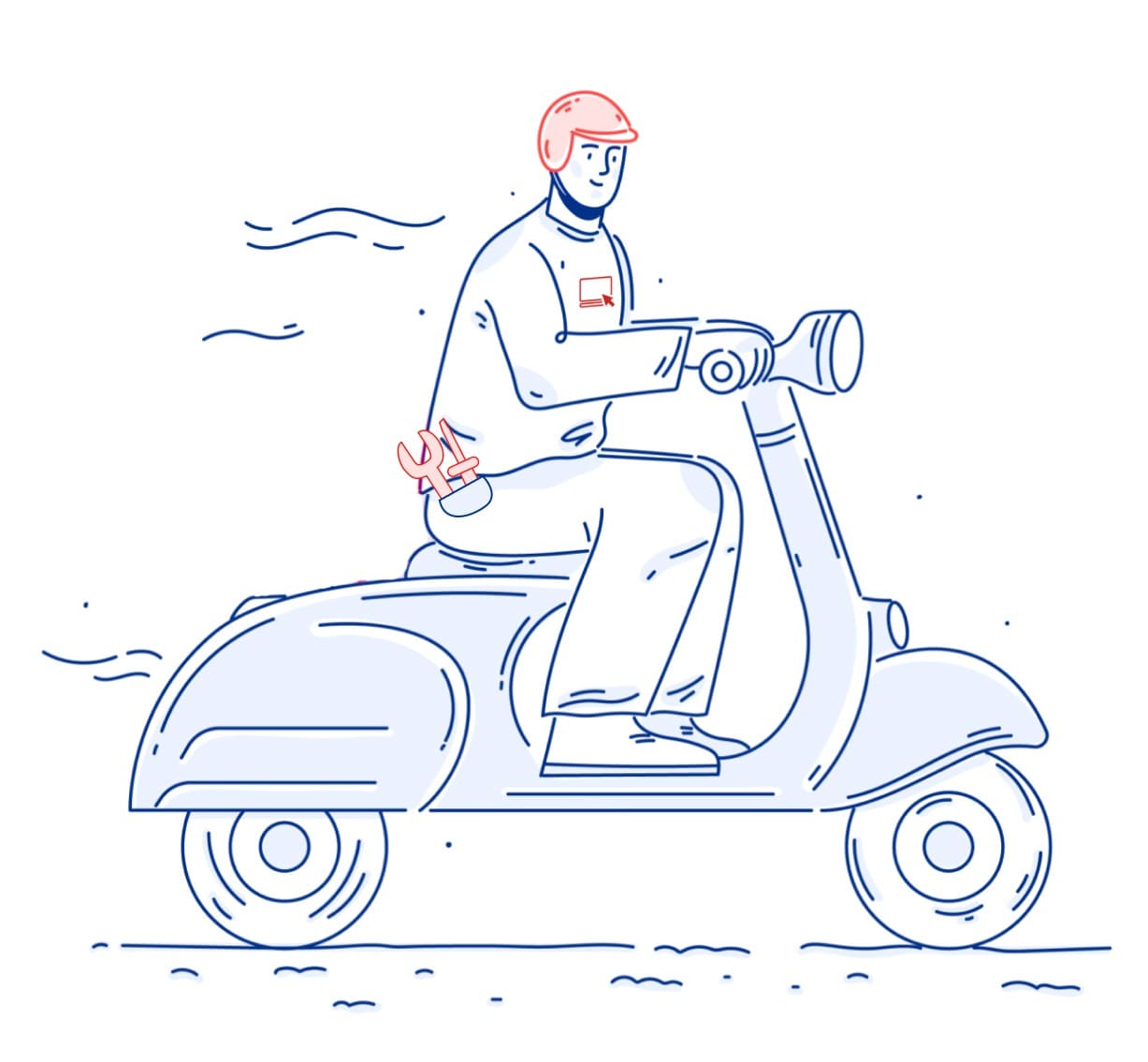Распространённые типы причин
С ситуацией, в которой ноутбук перестаёт видеть главный жёсткий диск, сталкивался практически каждый пользователь персонального компьютера. Подобное явление может быть спровоцировано рядом причин, каждая из которых имеет определённые особенности, например:
- Сбой в программном обеспечении. Он часто появляется после переустановки Windows. Неполадки возникают из-за отсутствия у новой операционной системы необходимого для работы информационного носителя драйвера. Проблема решается путём скачивания из интернета нужной программы и её загрузки в корневую папку. Если всё сделать правильно, то сигнал от диска появится через некоторое время.
- Повреждение. Оно может возникнуть, если ноутбук случайно упал или попал под воздействие вибрации. Пользователю требуется понимать, что внешний винчестер представляет собой довольно хрупкий элемент ПК. Чтобы спровоцировать разрушение, достаточно небольшой встряски. Если устройство перестало видеть информационный носитель, то требуется прослушать место, где находится SSD. Если присутствуют щелчки, шуршание или писк, то можно сделать вывод о повреждении жёсткого диска.
- Перегрев. Если присутствует избыточный нагрев устройства, то главный информационный носитель не может нормально функционировать. Перегрев может быть спровоцирован неправильной эксплуатацией, например, когда ноутбук стоит на мягкой поверхности. Ещё избыточный нагрев часто провоцируется скоплением пыли внутри корпуса. Проблему можно решить, дав компьютеру остыть. После этого нужно выполнить повторный запуск. Однако наиболее действенным методом решения проблемы будет устранение причины неполадок.
Ещё проблемы с жёстким диском могут быть спровоцированы его естественным износом. У винчестера есть определённый предел работоспособности. Через несколько лет интенсивной эксплуатации механические части начинают разрушаться без причин.
Механические причины
Если речь идёт о механических причинах, которые провоцируют неполадки в работе жёсткого диска, то, помимо перегрева и повреждений, к ним можно отнести:
- Заводской брак. При таких обстоятельствах компьютер перестаёт видеть главный информационный носитель из-за допущенных в ходе его сборки ошибок. Речь идет о неверном подключении элементов или использовании некачественных комплектующих.
- Отсутствие питания. Проблема может возникнуть при нарушении подачи энергии к жёсткому диску. Питание может не доходить до него из-за повреждения проводов. При таких обстоятельствах ремонт или замена является обязательным условием. Иными способами решить проблему не получится.
- Повреждение или неправильное подключение USB-шлейфа. Во втором случае достаточно переподключить жёсткий диск к порту внутри компьютера, после чего выполнить повторную загрузку. Если шлейф повреждён, то ликвидировать проблему самостоятельно не получится.
Представленный список механических причин, которые провоцируют сбои в функционировании жёсткого диска, не является полным. Более подробную информацию можно получить во время общения со специалистами.
Программные причины
Если речь идёт о программных причинах, которые провоцируют сбои в работе SSD, то к ним можно отнести отсутствие драйвера, упомянутое выше. Помимо этого, в число программных причин входит:
- Наличие вредоносных программ. Нередко именно из-за них ноутбук не видит жёсткий диск в биосе. Проблема решается путем использования специализированных антивирусных программ для уничтожения вредоносных файлов.
- Неправильный формат. Требуется понимать, что существуют десятки типов файловых систем накопителей данных. Для Windows были специально разработаны, такие как NTFS и FAT32. Другие типы файловых систем операционная система, выпущенная Microsoft, определять не будет. При таких обстоятельствах для использования SSD можно задействовать сторонний сорт. Однако для установки программ, записи файлов, потребуется произвести форматирование винчестера в NTFS.
- Неправильная настройка в BIOS. Ноутбук не видит жёсткий диск, если были неправильно выставлены параметры загрузки в биосе. При таких обстоятельствах компьютер не может соединиться с носителем. На экране появляются такие надписи, как «DISK BOOT FAILURE. INSERT SYSTEM DISK AND PRESS ENTER». Чтобы решить подобную проблему, требуется выполнить ряд манипуляций в BIOS. Для их проведения нужно иметь специализированные знания и опыт. Если они отсутствуют, то пытаться самостоятельно выполнять настройку не рекомендуется.
- Отсутствие инициализации. Она нужна, когда происходит сборка нового компьютера. В таком случае оборудование часто не видит информационный носитель, так как не было произведено форматирование. Если на новом ПК отсутствует операционная система и под рукой нет другого компьютера, то процедуру инициализации можно произвести при установке. При этом также потребуется выполнить ряд манипуляций в BIOS. Жёсткий диск устанавливается на первое место в очереди загрузки. Однако подобную операцию нужно выполнять, если SSD будет использоваться в качестве загрузочного. Если предполагается установка нескольких накопителей, то для загрузки нужно выбрать один. При переустановке операционная система сама предложит произвести инициализацию.
Представленный список программных причин неполадок в работе жёсткого диска также не является полным. Сбои в определении могут быть спровоцированы и иными факторами. Чтобы обнаружить их, нередко требуется иметь в распоряжении специализированную аппаратуру и инструменты.
Что делать, если компьютер не видит SSD
Если компьютер перестал видеть жёсткий диск с данными по каким-либо причинам, то можно попытаться самостоятельно решить подобную проблему. Однако необходимо понимать, что если отсутствуют механические причины неполадок, то пытаться самостоятельно решать программные проблемы или выполнять проверку без специализированных знаний не стоит. Это может спровоцировать ещё большие неприятности, для ликвидации которых потребуется приложить немало усилий даже специалисту.
Если ноутбук не видит накопитель, то лучше всего сразу обратиться за помощью в специализированный сервисный центр. Такой шаг даст возможность сэкономить собственные средства, а также время и нервы. Мастер сможет быстро и эффективно определить причину сбоя и устранить её. Оперативность не влияет на качество ремонта благодаря большому опыту и использованию специализированного оборудования
Часто задаваемые вопросы
Можно ли поменять SSD в ноутбуке?
Если накопитель исправен, есть возможность клонировать его на другой, более емкий. Причем сохранить все программы и файлы пользователя. Пользователь заметит только увеличившееся свободное пространство, а в остальном работа ноутбука не изменится.
Можно ли поставить на ноутбук HDD и SSD?
Есть несколько вариантов (зависит от модели ноутбука). Например, в корпусе есть дополнительный отсек под накопитель 2,5”. Или есть свободный разъем под SSD носитель формата M.2. Тогда твердотельный диск будет возможно установить вторым или еще лучше первым, системным, чтобы ускорить загрузку операционки. А ЖД останется для хранения файлов. В других случаях придется менять HDD с клонированием системы.
Можно ли поставить SSD на любой ноутбук?
99% ноутбуков поддерживает работу с SSD-дисками. Единичные случаи несовместимости встречаются, если техника очень старая и она не работает с большими накопителями. Такой вопрос лучше обсудить с мастером после диагностики компьютера.
Как узнать можно ли поставить на ноутбук SSD?
Посмотрите на нижней части поддона точное название модели ноутбука. Или при помощи программы вроде AIDA. По ней можно посмотреть в интернете спецификацию, включая совместимость с различными типами накопителей, наличие дополнительных разъемов, их формат.
Как установить второй SSD в ноутбук?
Надо узнать модель ноутбука и выяснить, есть ли на нем второй отсек под диск форм-фактора 2,5” или разъем под платы M.2. Если на компьютере стоит привод DVD, можно купить переходник, вставляемый вместо него. На большинство моделей такие имеются в продаже.
Можно ли поставить SSD в старый ноутбук?
Ответ на вопрос будет зависеть от модели компьютера. Мастер поможет ее определить и выяснить, точно ли техника поддерживает нужный тип накопителей. Или придется искать самому техническую документацию на материнскую плату ноутбука (по маркировке).
Можно ли вдохнуть новую жизнь в устаревший ноутбук?
Да, установка SSD вместо жесткого диска существенно повышает скорость работы компьютера в целом. И по времени загрузки операционной системы, и по выполнению других операций, в том числе, при запуске игр, которые часто тормозят из-за медленного накопителя.
Какие ноутбуки поддерживают SSD?
Твердотельные диски SSD форм-фактора 2,5” подходят ко всем ноутбукам, где установлен соразмерный по габаритам жесткий диск. Единственное, что надо учитывать – на некоторые модели нужно покупать только «тонкие» накопители. ССД формата M.2 подходят к ультрабукам, нетбукам, где нет «стандартного» разъема SATA.
Что нужно чтобы установить SSD на ноутбук?
При установке SSD вторым накопителем достаточно при выключенном ноутбуке воткнуть его, включить и отформатировать перед применением. Если диск будет установлен системным, надо на него установить ОС и прикладные программы. Еще понадобится скопировать со старого диска пользовательские файлы. В случае неисправности старого накопителя стоит обратиться в сервис для восстановления информации.
Как понять какой SSD нужен для ноутбука?
Важно определить 2 основных параметра – форм-фактор и емкость. Первый нужен, чтобы накопитель точно подошел к ноутбуку. Второй же для того, чтобы пользователю хватало свободного места, лучше брать более емкий, чем был раньше. Минимум для системы надо 120 Гбайт. Остальные параметры вроде скорости чтения-записи по желанию, они влияют на цену оборудования, на скорость работы компьютера.
Как SSD ускоряет ноутбук?
Скорость загрузки с SSD повышается благодаря иному принципу работы. Она выше в 10-15 раз, поэтому для старых компьютеров его установка считается фактической «второй жизнью». Быстрее грузится операционка, пользовательские файлы, быстрее сохраняются изменения в документах и т.д.