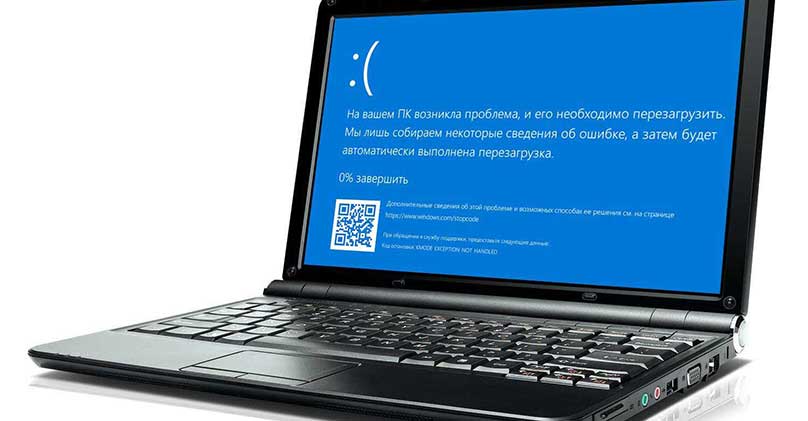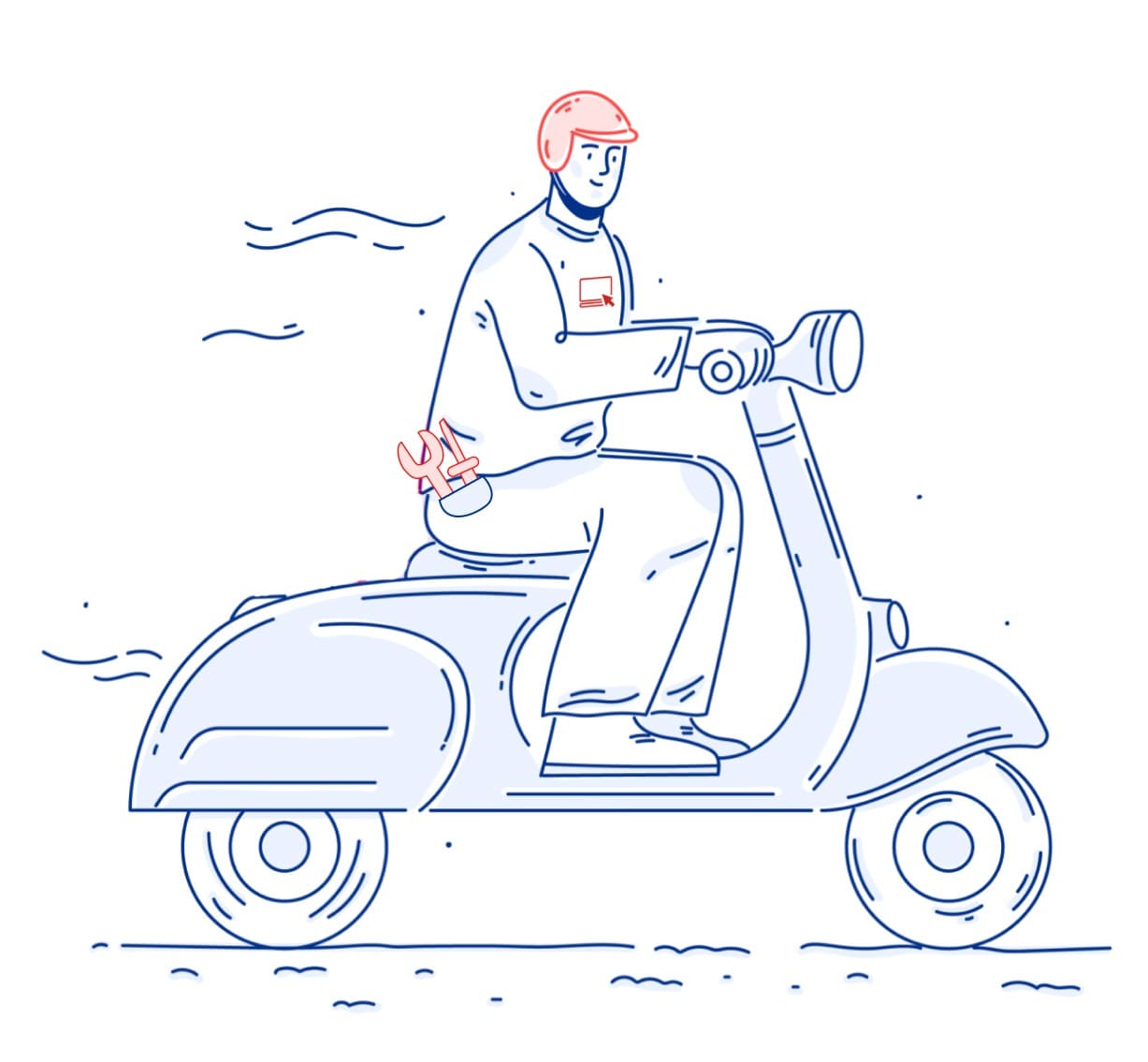Даже если бережно относиться к компьютеру, то все равно периодически будут возникать какие-либо проблемы. Примером может послужить такая интересная ситуация, как синий экран на ноутбуке. Это означает, что случился сбой в системе. Причины могут быть следующими:
- Важные файлы заражены вирусом. Дело в том, что если в ноутбуке (bsod) эти файлы повреждает вирус, то при обращении к ним гаджета монитор показывает синий цвет. Для того чтобы это не происходило, нужно не забывать чистить систему от компьютерных вирусов, сетевых червей и троянских программ.
- Произошел конфликт драйверов. Это означает, что bsod можно получить при установлении неверного драйвера, а также в том случае, если один из них неправильно работает.
- Неверно настроена система БИОС. Если новичок случайно туда зайдет и изменит какие-либо настройки, то после того, как ОС будет загружена, появится экран синего цвета.
- Повредились файлы ОС. Это могло произойти из-за вирусов, неосторожных манипуляций пользователей, неисправностей жесткого диска, что приводит к критическим ошибкам.
- Поломка оборудования. Если устройства аппаратной части сломались, то компьютер не будет работать, а перед тем, как пользователь его загрузит, перед возникнет синий экран.
- Неправильно установлено обновление. Обновление позволяет исправлять ошибки в операционной системе. Конфигурации гаджетов разнообразны, поэтому тестерами могут быть упущены некоторые из проблем, а также подобное происходит, если при обновлении произошла неполная установка файлов.
- Компоненты ноутбука перегрелись. Поскольку в каждом устройстве есть своя предельная температура, то если происходит перегрев, то аппаратная часть может быть повреждена. Для обхода такой ситуации ноутбук сам прекращает проведение всех активных операций, поэтому после загрузки наблюдается bsod.
Устранение неисправностей
Если при включении ноутбука появляется синий экран, то решить эту проблему можно, выполнив следующие действия:
Если при включении ноутбука появляется синий экран, то решить эту проблему можно, выполнив следующие действия:
Для этого нужно выполнить перезагрузку ноутбука (нажать F8 для отображения вариантов загрузки и выбрать ««Последняя удачная конфигурация»). Если такая клавиша не включена, то для исправления ситуации нужно внести изменения в реестр. Если же она является неактивированной, то для того, чтобы можно было войти в меню дополнительных вариантов по загрузке Windows, нужно перейти к следующему действию.
Восстановить систему и сделать откат драйвера.
Если функция по восстановлению включена, то для включения устройства можно использовать безопасный режим, а после этого применить откат системы до того момента, когда bsod еще не возник. Таким образом, если после того, как было установлено новое оборудование, а также были обновлены драйверы, появляется синий экран, то можно использовать вот такой вариант:
- вставляем установочный диск и делаем перезагрузку;
- запуская компьютер, нажимаем на F11 и ждем появления Boot Menu;
- находим в списке носитель для загрузки и «Восстановление системы»;
- выбираем ОС и включаем «Восстановление запуска»/«Восстановление системы».
Таким образом, Windows будет просканирована на ошибки. Синий экран исчезнет, если возможно автоматическое устранение проблемы.
Другие способы решения.
Бывает, что вышеперечисленные действия не помогают. В этом случае можно сделать следующее:
- проверить наличие свободного места на жестком диске в достаточном объеме;
- прогнать компьютер на вирусы;
- провести чистку устройства от пыли;
- посмотреть систему охлаждения;
- удостовериться в правильном подключении всех модулей;
- проверить жестких диск на наличие ошибок.
Синий экран во время нагрузки
Синий экран компьютера во время его работы – это то, как Windows реагирует на появление критических ошибок. В такой ситуации на экране возникают надписи белого цвета на синем фоне. При этом устройство может выключаться, зависать или перезагружаться. Если произвести перезапуск, то система снова будет работать, но при этом важно устранить ошибку. В противном случае ситуация повторится.
Почему это происходит?
Всему виной – ошибки драйверов, проблемы с работой устройств аппаратной части, сбои в настройках системы, вирусы, а иногда и новые программы.
Какие меры можно предпринять?
Используйте службы Windows, которые встроены в ОС. Для этого «Пуске» нужно найти «Параметры». Далее нужно нажать на «Обновление и безопасность, а после этого – на «Устранение неполадок». Если прокрутить перечень служб, которые доступны, то можно найти «Синий экран». Далее необходимо нажать опцию «Запустить средство устранения неполадок». После этого нужно развернуть вкладку, на которой написано «Обслуживание», и проверить наличие в ней советов о том, как решить проблему, затем использовать их.
Найдите причину, из-за которой появился bsod, и устраните ее. На самом деле причин может быть много, как и решений. На появившемся синем экране всегда отображается код ошибки, из-за которой произошел сбой. Он может состоять из букв с числами или представлять собой различные слова с подчеркиванием между ними, включать их комбинацию. Получить инструкцию о том, как исправить ситуацию, можно таким образом: задать в поисковой системе код, который высветился на мониторе. Кроме того, там может быть и QR-код. Если его отсканировать с помощью мобильного, то можно попасть на сайт, где есть интерактивный помощник, который подскажет, как устранить неисправности.
При быстрой перезагрузке ноутбука нужно выключить автоматический перезапуск. Для этого нужно:
- нажать на значок «Мой компьютер»;
- выбрать «Свойства» и «Дополнительные параметры системы»;
- открыть вкладку «Дополнительно»;
- нажать на «Параметры» и убрать галочку с опции ««Выполнять автоматическую перезагрузку».
Также существуют другие способы, которые являются универсальными и способствуют восстановлению работы системы:
- нажать на «Центр обновления Windows» в системных настройках и установить доступные обновления.
- прогнать систему на наличие вирусов;
- скачать самостоятельно для обновления драйверы или воспользоваться сайтом производителя ноутбука;
- протестировать компьютер при включении безопасного режима;
- убедиться в оптимальной температуре видеокарты и процессора, при необходимости провести охлаждение;
- сделать проверку оперативной памяти и жесткого диска на наличие ошибок;
- использовать сброс настроек BIOS;
- восстановить систему до первоначального состояния;
- переустановите Windows.