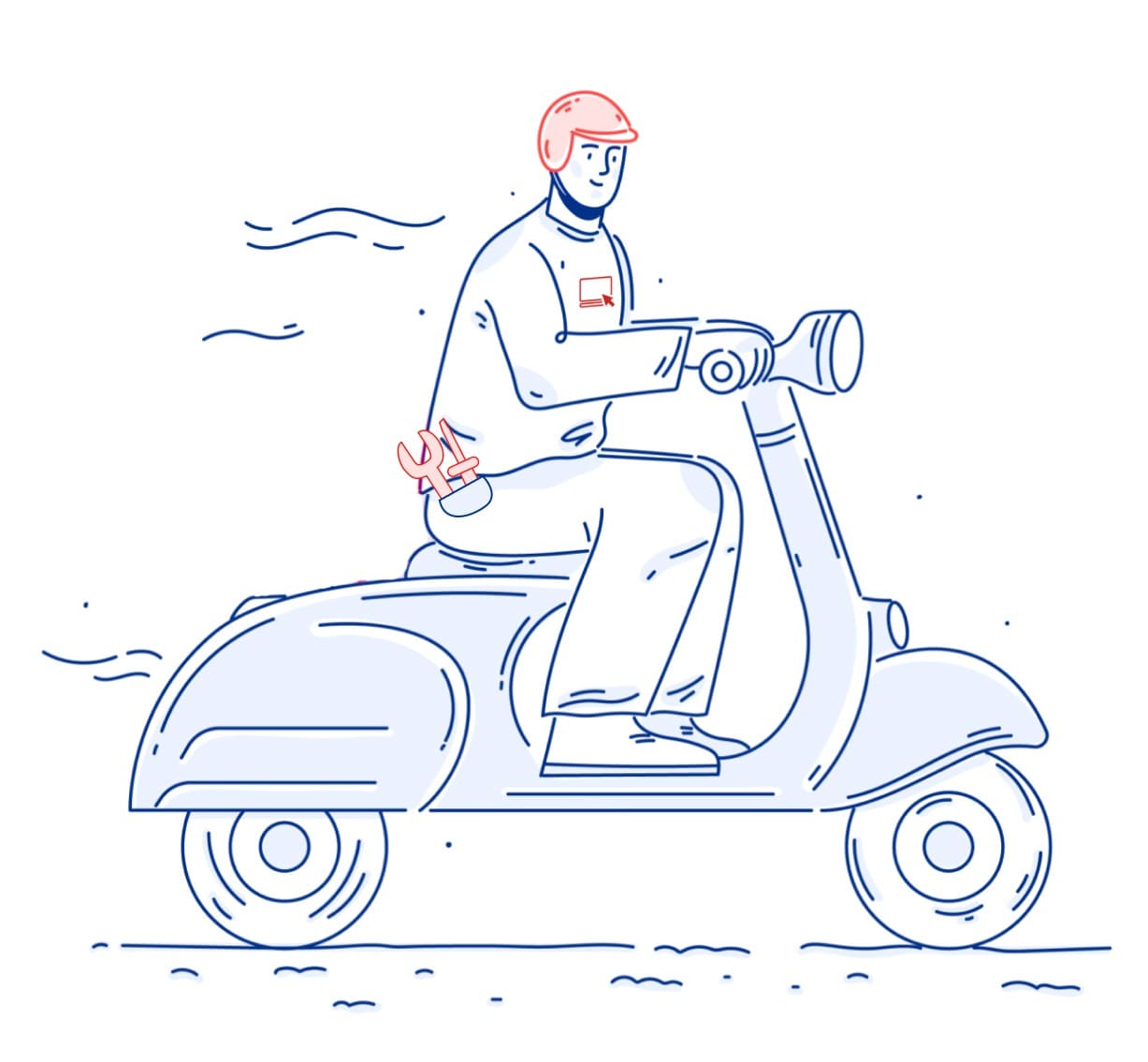Почему не работает камера на ноутбуке?

Во всех современных ноутбуках предусматривается встроенная веб-камера, помогающая организовывать видеочаты через различные приложения. В большинстве случаев этот компонент сразу после покупки работает максимально стабильно, не требуя дополнительных настроек. Однако порой пользователи сталкиваются с ситуацией, когда камера ноутбука перестает функционировать в привычном режиме. Система может вовсе не опознавать элемент или же теряет способность правильно фиксировать изображение.
Проблемы с камерой на ноутбуке могут быть связаны как с программными, так и с аппаратными неполадками. Порой решить вопрос можно самостоятельно, однако в сложных случаях без помощи опытных специалистов не обойтись.
Рассмотрим детальнее наиболее распространенные причины неполадок с камерой ноутбука.
Аппаратное отключение
В большинстве современных ноутбуков для управления встроенной камерой предусматривается отдельная клавиша. Она отвечает за включение и отключение функции трансляции изображения. Иногда переключение режимов осуществляется одной кнопкой, а иногда – сочетанием клавиш на клавиатуре.
Нередко случается, что пользователи случайно нажимают на кнопку отключения камеры, тем самым, не давая ей нормально функционировать. Поэтому при первых признаках неполадок стоит сразу попробовать активировать функцию съемки с помощью клавиатуры.
Отключение устройства на программном уровне
Операционная система Windows 10 предусматривает обширные возможности по управлению подключенным оборудованием. Это касается в том числе и камеры, которая может быть отключена соответствующей опцией. Нередко для восстановления работоспособности функции достаточно зайти в настройки и активировать нужный ползунок.
Чтобы включить камеру, нужно сделать следующее:
- Нажмите на клавиатуре кнопки Win+R.
- В появившемся окошке ввести команду devmgmt.msc, после чего подтвердить ее выполнением кнопкой «Ок». Откроется окно Диспетчера устройств.
- Пользователь увидит список всех компонентов системы. Нужно в диспетчере устройств найти камеру, предварительно раскрыв раздел «Устройства обработки изображений». Если с элементом на аппаратном уровне все в порядке, он будет отображаться.
- Щелкнуть правой кнопкой мыши по камере в списке, после чего выбрать команду «Включить устройство».
Если все сделано правильно, останется только разрешить приложениям доступ к камере и начать пользоваться ее функциями без каких-либо ограничений.
Проблемы с приложением
Иногда проблемы с включением трансляции или записи обусловлены проблемами в конкретном программном обеспечении. Чтобы это проверить, достаточно установить любое другое приложение, в котором также можно использовать веб-камеру.
Наиболее распространенная причина сбоев – конфликт между приложениями, когда разные программы одновременно пытаются получить доступ к камере. В этом случае нужно вручную закрыть все лишние программы, после чего открыть приложение и проверить работоспособность съемки.
Стоит учитывать, что порой для закрытия отдельных приложений потребуется вручную завершать соответствующий процесс в Диспетчере задач. Для получения доступа к Диспетчеру нужно щелкнуть правой кнопкой мыши по панели задач и выбрать соответствующий пункт из контекстного меню.
Некорректная работа драйверов
Если камера правильно подключена, но не определяется системой или отображается в «Диспетчере устройств» некорректно, скорее всего, потребуется обновить драйвер.
Если камера встроена, то в большинстве случаев операционная система самостоятельно ищет и устанавливает все необходимые драйвера. Сложности с драйверами нередко появляются в том случае, когда к ноутбуку камера подключена в качестве внешнего веб устройства USB.
Чтобы справиться с этой проблемой, нужно перейти в «Диспетчер устройств» описанным выше способом и изучить список подключенного оборудования. Внимание стоит обратить на пункты с желтым треугольником и восклицательным знаком. Этот значок указывает на программные неполадки или отсутствие драйверов.
Необходимо найти вашу веб-камеру или неопределенное устройство в списке, после чего щелкнуть по этой строке правой кнопкой мыши. Чтобы удалить ранее установленные драйвера, стоит нажать на команду «Удалить устройство».
Установить драйвера вашей камеры можно через встроенные средства операционной системы или вручную. В первом случае нужно найти в «Диспетчере устройств» соответствующий компонент, щелкнуть по нему правой кнопкой мыши и выбрать пункт «Свойства». Далее требуется выбрать вкладку «Драйвер» и нажать кнопку «Сведения». На экране появится окно с данными об установленном ПО, а также соответствующая кнопка для автоматического поиска и обновления драйвера.
Если автоматически правильную версию драйвера установить не удалось, можно прибегнуть к ручной инсталляции с предварительным скачиванием дистрибутива с сайта производителя.
Аппаратные неполадки - повреждение шлейфа или модуля с объективом
Порой некорректная работа камеры вашего компьютера связана с вполне конкретными аппаратными неисправностями. Этот элемент может выйти из строя из-за поврежденного шлейфа или поломки самого модуля с объективом.
Своими силами решить эти проблемы практически невозможно, поскольку без соответствующих навыков и профессиональных инструментов выполнить ремонт ноутбука не удастся. Подобное вмешательство чревато еще более серьезными неисправностями, справиться с которыми в будущем будет гораздо сложнее.
Лучшим вариантом для устранения неполадок подобного рода будет обращение в проверенный сервисный центр для полноценного ремонта.
Как настроить камеру на ноутбуке?
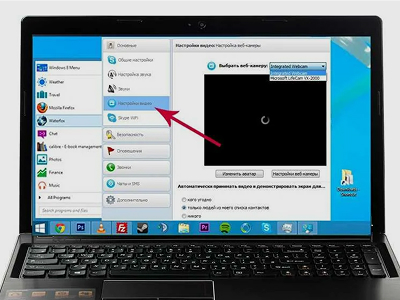
Чтобы веб камера работала на ноутбуке правильно, для нее должны быть установлены корректные драйвера. Стоит убедиться в том, что камера как устройство определяется системой. Для этого необходимо зайти в «Диспетчер устройств» и найти в нем соответствующую строку с названием интересующего компонента. Если рядом с ним нет восклицательных знаков, значит система распознала устройство корректно.
Непосредственно настройку устройства стоит начинать с определения подходящих параметров конфиденциальности:
- Открыть «Параметры» через меню «Пуск».
- Перейти в раздел «Конфиденциальность».
- В левой панели найти пункт «Камера».
- Настроить работу камеры для всего компьютера в целом или для отдельных приложений из магазина Microsoft store (включение или отключение).
Отдельное внимание уделяется опции «Windows Hello», которая дает возможность получать доступ к данным на компьютере без пароля или пин-кода. Камера в данном случае автоматически сканирует лицо пользователя, после чего принимает решение о разблокировке устройства. Чтобы функция заработала, необходимо предварительно добавить свои биометрические данные через раздел «Учетные записи» в параметрах системы.
Иногда камеры устройства требуется дополнительно настраивать для работы в конкретных приложениях. Чаще всего подобная наладка сводится к выбору источника для передачи изображения во время видеочатов.
Этапы замены камеры на ноутбуке

Если самостоятельная настройка камеры не дала никаких результатов и устройство по-прежнему не работает нормально, потребуются более радикальные вмешательства. В частности, сломавшуюся веб-камеру обычно сразу заменяют на новую.
Порядок замены:
- Отключение ноутбука. Перед работой гаджет обязательно отключается от сети, а также отсоединяется ото всех периферийных устройств.
- Открытие корпуса. Воспользовавшись отверткой или сдвинув соответствующие крепежи, нужно демонтировать внешнюю панель корпуса, за которой расположена камера.
- Извлечение старой камеры. Тут нужно внимательно осмотреть деталь и определить, где именно она соединяется с материнской платой. Потребуется получить доступ к этому месту и отключить соответствующий кабель. Действовать нужно предельно аккуратно, чтобы не задеть и не повредить находящиеся поблизости контакты.
- Установка новой камеры. Стоит заранее подобрать веб-камеру, которая по своим размерам, характеристикам и типу подключения будет соответствовать параметрам ноутбука. Лучше всего приобрести оригинальную деталь, полностью идентичную заводской. Элемент аккуратно устанавливается на место демонтированного элемента, после чего при помощи провода подключается к материнской плате.
- Сборка корпуса. После замены детали нужно собрать ноутбук в обратном порядке, надежно зафиксировав все элементы.
Описанный алгоритм будет иметь свои особенности и нюансы, связанные с особенностями конструкции конкретного ноутбука. Нередко доступ к самой камере или к интересующим контактам на материнской плате может быть затруднен. Именно поэтому при отсутствии опыта таких работ ремонт устройства лучше доверить квалифицированным специалистам сервисного центра.
Преимущества ремонта камеры в сервисном центре Московский компьютерный сервис
Устранить любые неполадки с камерой в ноутбуке можно обратившись в наш сервисный центр. Опытные мастера проведут комплексную диагностику гаджета, выявят причину неисправности и оперативно восстановят работоспособность устройства.
Обращаясь к нам, клиенты получают следующие преимущества:
- быстрая бесплатная диагностика техники с использованием профессиональных инструментов;
- квалифицированные специалисты, обладающие огромным опытом ремонта ноутбуков;
- оперативное прибытие мастера в любую точку города;
- доступные цены на ремонт и оригинальные запчасти;
- собственный склад, на котором всегда есть все необходимые комплектующие для ремонта техники.
После подачи заявки мастер может прибыть на место в течение 30-60 минут. Он проведет полноценную диагностику ноутбука, после чего сформирует смету выполняемых работ. Как только сумма ремонта будет согласована с заказчиком, специалист сразу же приступит к восстановлению устройства.
Большую часть неполадок удается устранить в день обращения. В сложных случаях ноутбук будет передан в мастерскую для более серьезного ремонта с использованием крупного профессионального оборудования.
Вызвать специалиста по ремонту компьютеров можно позвонив по телефону или оставив заявку через специальную форму на сайте.