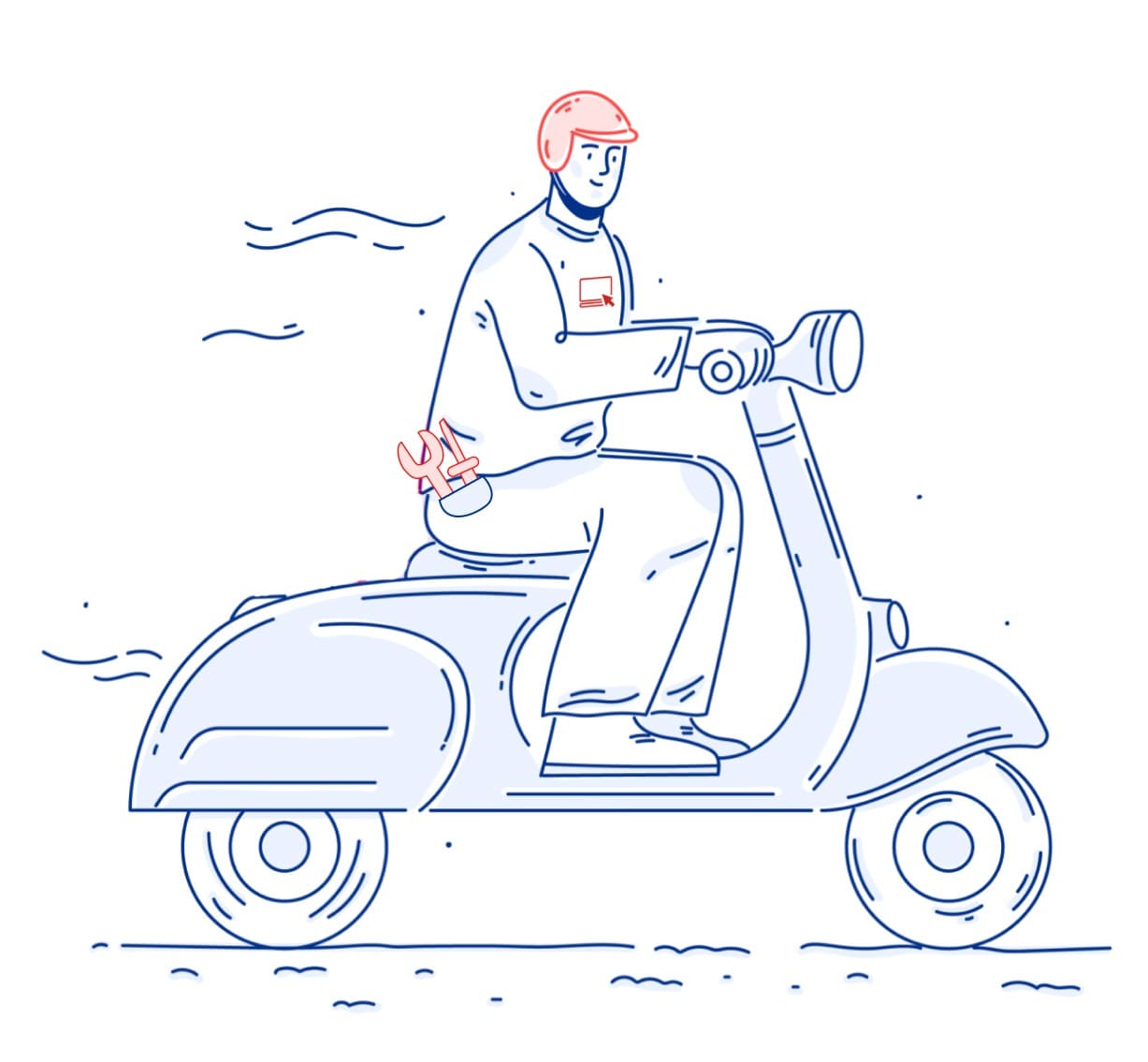Почему не работает камера на ноутбуке Lenovo?

Камера на ноутбуке Lenovo, как и любой другой компонент, может выйти из строя по ряду причин. Дать однозначный ответ, не зная вашей ситуации, будет непросто. Однако выделим наиболее распространенные факторы, которые могут привести к неисправности камеры:
- Проблемы с драйверами. Сюда можно отнести их некорректную установку, а также устаревание. При проблемах с драйверами камера либо работает неправильно, либо система вовсе перестает ее видеть.
- Ошибки в настройках конфиденциальности. Иногда операционная система ноутбука блокирует доступ к камере по умолчанию. Также пользователь может случайно разрешить это в настройках конфиденциальности.
- Вирусы и программные конфликты. Вредоносные программы могут вносить изменения в настройки камеры или блокировать ее работу. Некоторые приложения тоже конфликтуют с работой веб-камеры.
- Проблемы с подключением. Так как камера встроена в ноутбук, необходимо убедиться в том, что она подключена к материнской плате. Есть вероятность того, что кабель отсоединился или имеет признаки повреждения.
- Физическая поломка. Повреждение камеры возможно при ее падении, ударе или даже сильном давлении на крышку ноутбука.
Также нельзя исключать тот факт, что камера не работает из-за естественного износа. Если же она пострадала в результате падения или контакта с жидкостью, то лучше сразу обратиться в сервисный центр. Дело в том, что самостоятельный ремонт может привести к еще большим повреждениям.
Как настроить камеру на ноутбуке Lenovo?
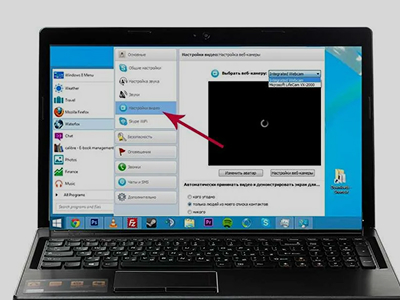
Камера на ноутбуке – незаменимый инструмент для видеозвонков, конференций и онлайн-встреч. Выше мы уже перечислили причины, по которым она может сломаться. Некоторые из них удается устранить самостоятельно. Попробуйте предпринять несколько простых шагов:
- Убедитесь, что камера включена. На более новых ноутбуках Lenovo есть специальный переключатель, который расположен рядом с камерой. При его использовании объектив открывается и закрывается. Если переключатель закрыт, то в любом приложении, использующем камеру, будет просто пустая картинка. Если объектив не закрыт, то приступайте к следующему шагу.
- Проверьте настройки программы, которая запрашивает доступ к камере. Например, если это Zoom, то во время конференции нажмите стрелку вверх рядом со значком камеры, а затем выберите нужную веб-камеру. С другими программами нужно действовать похожим образом – просто выберите встроенную web-камеру Lenovo.
Внимание! Чтобы каждый раз не подключать веб-камеру Lenovo при использовании приложения, выберите ее в качестве камеры по умолчанию.
- Устраните конфликты программного обеспечения. Убедитесь в том, что индикатор, указывающий на использование камеры, горит. Если это так, то вебка в данный момент используется программой. Дело в том, что камера не может быть одновременно использована несколькими программами, поэтому необходимо найти и закрыть ту, в которой ранее было настроено подключение.
Если программа, использующая веб-камеру, зависла или отказывается закрываться, то необходимо принудительно закрыть ее с помощью клавиш ALT + F4 или через диспетчер задач.
Внимание! Если индикатор использования камеры горит, но ни одна из открытых программ ее не использует, то высока вероятность того, что вебку перехватывает вредоносная программа. Выполните установку и запуск антивируса, если еще не сделали этого. На различных ресурсах можно найти видео на эту тему.
- Проверьте настройки конфиденциальности. Для этого достаточно вбить следующий запрос в поиске Windows: «Настройки конфиденциальности камеры». Откроется меню с различными переключателями. Нас интересует только тот, что разрешает приложениям доступ к вашей камере (на панели слева). Переключатель должен быть включен. Ниже будет список, в котором нужно найти программу, которую вы хотите использовать с веб-камерой. Убедитесь, что переключатель находится в активном состоянии.
- Перезагрузите ноутбук. Обычно это помогает при наличии проблем с конфигурацией оборудования или необычных ошибках. Также в результате перезагрузки закроется программное обеспечение, которое использует камеру в фоновом режиме, что позволит другим приложениям получить доступ к ней.
- Убедитесь, что камера работает. Для этого нужно воспользоваться поиском Windows и найти там приложение «Камера». Если приложение видит встроенную камеру ноутбука Lenovo, то это говорит о том, что она работает. Проблема с высокой вероятностью связана с ПО, которое вы пытаетесь использовать.
- Проверьте наличие обновлений. Это можно сделать в Центре обновления Windows. Если вы видите доступные обновления, то установите их. Дело в том, что они могут содержать важные исправления ошибок.
- Обновите драйвера. Это можно сделать при помощи программы Lenovo Support Bridge, которая скачивается со страницы поддержки Lenovo. Необходимо установить все доступные обновления, в том числе и те, которые связаны с камерой. Чтобы изменения вступили в силу, перезагрузите ноутбук.
- Переустановите камеру вручную. Воспользуйтесь поиском Windows и введите следующий запрос «Диспетчер устройств». В открывшемся списке кликните на «Камеры». Нажмите правой кнопкой мыши на иконку под называнием «Integrated Camera» и удалите устройство. Также установите флажок «Удалить программное обеспечение-драйвер». Теперь найдите в верхней части окна меню «Действие». Откройте его и выберите «Сканировать аппаратные изменения». Встроенная камера должна снова отображаться в списке устройств.
Эти шаги должны помочь, если камера перестала работать. Включения устройства все равно не происходит? Причина может быть в аппаратном дефекте камеры. Рекомендуется обратиться в сервисный центр, чтобы специалисты диагностировали проблему, а также выполнили профессиональный ремонт.
Этапы замены камеры на ноутбуке Леново
По результатам диагностики может выясниться, что камера на ноутбуке Lenovo требует замены. Например, если изображение размытое, искаженное, имеет полосы. Это явные признаки повреждения линзы или матрицы камеры. Иногда вебка вообще не включается или выдает сообщение об ошибке. Это тоже показания к ее замене по причине аппаратной неисправности.
Замена камеры на ноутбуке может показаться простой задачей, но важно понимать, что она требует от исполнителя аккуратности, а также понимания устройства компьютера. Если вы не обладаете специальными знаниями, а также не имеете под рукой необходимых инструментов, то лучше доверить ремонт профессионалам. Дело в том, что любая ошибка может привести к повреждению шлейфов, разъемов или даже материнской платы.
Замена камеры на ноутбуке Lenovo выполняется мастером следующим образом:
- Подготовка. Мастер выключит ноутбук и отключит его от сети. Также он подготовит рабочее место, обеспечив хорошее освещение. Из инструментов понадобится отвертка, пластиковая лопатка, антистатический браслет, новая камера (совместимая с моделью ноутбука Lenovo).
- Разборка. Мастер аккуратно снимет рамку экрана. Обычна она крепится при помощи защелок. Затем специалист подденет рамку по периметру при помощи пластиковой лопатки. Важно действовать осторожно, чтобы не повредить защелки. После снятия рамки можно будет увидеть камеру, закрепленную в верхней части экрана.
- Отключение и извлечение. Мастер отсоединит кабель камеры от материнской платы. Обычно он крепится небольшим разъемом. Специалист будет действовать предельно осторожно, чтобы не повредить разъем. Осталось открутить винты, удерживающие камеру на месте, чтобы аккуратно извлечь ее.
- Установка новой камеры. Мастер установит новую веб-камеру, убедившись в том, что она правильно ориентирована. Фиксируется устройство при помощи винтов. Специалист подключит кабель камеры к материнской плате таким образом, чтобы разъем плотно прилегал.
- Сборка. Мастер установит рамку экрана на место, аккуратно защелкнув ее по периметру. Все защелки должны быть надежно зафиксированы.
- Проверка. Чтобы проверить работу новой камеры, мастер включит ноутбук. Он откроет приложение камеры или использует другое программное обеспечение для тестирования. Установку можно считать завершенной, если все работает корректно.
Если же вы решили устранить проблему самостоятельно, то в процессе установки камеры убедитесь в том, что все соединения выполнены правильно.
Преимущества ремонта камеры на ноутбуке Lenovo в сервисном центре Московский компьютерный сервис
- Квалифицированная диагностика и ремонт. Наши мастера обладают достаточным опытом и знаниями, чтобы выполнить ремонт камеры любой сложности. Они способны точно определить причину неисправности с помощью специального оборудования и программного обеспечения. Это позволяет избежать ошибок, которые часто возникают при самостоятельном ремонте.
- Запчасти в наличии. Мастерами используются качественные комплектующие для разных моделей ноутбуков. Это позволяет гарантировать долговечность ремонта.
- Гарантия. Она действует как на оказанные услуги, так и на установленные запчасти.
- Экономия времени и средств. Ремонт в сервисном центре может показаться дорогим, но часто он оказывается выгодным. Ошибки, допущенные при самостоятельном вмешательстве, потребуют более дорогостоящего ремонта в будущем.
- Профессиональное обслуживание. После ремонта мастер расскажет, как правильно пользоваться камерой, чтобы избежать дальнейших поломок.
Вызвать мастера для ремонта камеры на ноутбуке Lenovo можно по телефону, который указан на сайте. Также предлагаем заполнить форму обратной связи, чтобы оператор сам связался с вами.