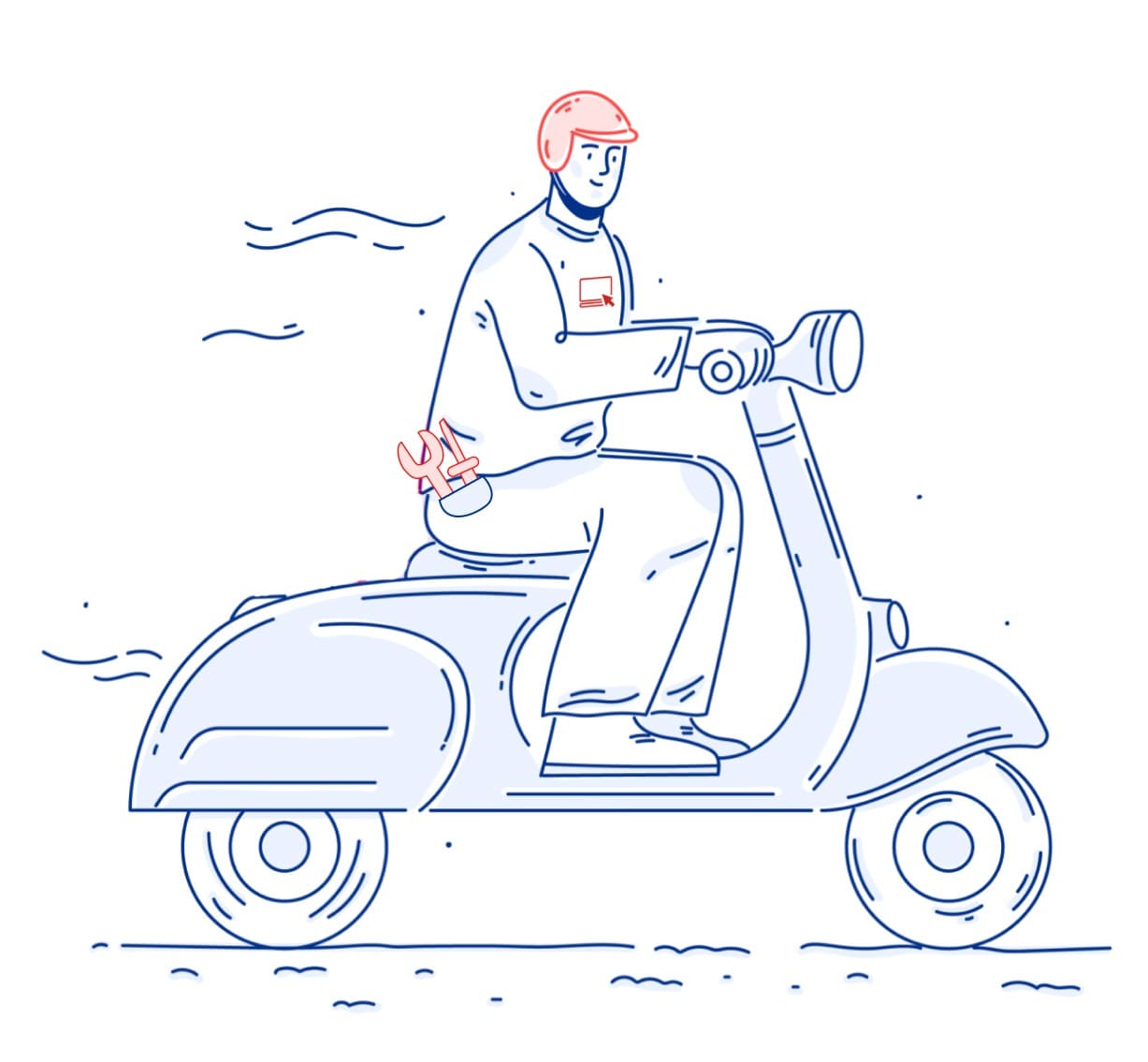Почему не работает камера на ноутбуке Asus?

Пользователи ноутбуков Asus иногда сталкиваются с проблемами в работе камеры. Это может проявляться в виде черного экрана при включении объектива камеры, нечеткого изображения, зависания или полного отсутствия отклика от устройства. В некоторых случаях наблюдаются сбои автофокусировки, искажение цветов или периодически отключается камера во время использования. Важно своевременно выявить и устранить проблему для комфортной работы с ноутбуком и качественной видеосвязи.
Причины неисправности
Проблемы с работой веб-камеры на ноутбуках Asus могут возникать по разным причинам. Рассмотрим ключевые факторы, которые могут вызывать такие неполадки.
- Программные неполадки
Нередко камера не функционирует из-за проблем с драйверами или их отсутствия. Регулярно проверяйте их актуальность через Windows Update и своевременно обновляйте. Устаревшее или поврежденное программное обеспечение может значительно ухудшить работу камеры или полностью ее заблокировать. Необходимо также проверить совместимость всех установленных программ с вашей системой.
- Параметры приватности
Отсутствие необходимых разрешений может препятствовать работе камеры. Проверьте настройки конфиденциальности и убедитесь, что нужные приложения имеют доступ к камере. Проконтролируйте отсутствие блокировок в BIOS и специализированном ПО.
- Аппаратные неисправности
В ряде случаев проблема может быть вызвана механическим повреждением самой камеры или шлейфа, обеспечивающего ее подключение к материнской плате. Подобные повреждения нередко являются результатом падения устройства, сильного механического воздействия или проникновения жидкости внутрь ноутбука. При выявлении таких неисправностей важно как можно скорее обратиться к профессиональным мастерам, поскольку попытки самостоятельного ремонта могут усугубить повреждения компонентов устройства.
- Конфликт с приложениями
Зачастую программы, в особенности установленные через приложения Microsoft Store, могут вступать в конфликт с системой, вызывая отключение камеры. Это может быть следствием несовместимости версий программного обеспечения, конфликтов с антивирусными программами или другими системными утилитами. Нередко такие конфликты возникают после установки обновлений операционной системы или нового ПО.
Таким образом, систематическое обновление драйверов и ПО, а также аккуратное обращение с устройством позволят избежать большинства проблем.
Как настроить камеру на ноутбуке Asus?

Если камера вашего ноутбука Asus не работает, следуйте приведенным ниже инструкциям для устранения неполадки.
- Проверьте настройки конфиденциальности
- Откройте «Параметры» → «Конфиденциальность» → «Камера». В данном разделе находятся основные настройки доступа к камере для всех приложений операционной системы Windows. Здесь представлен исчерпывающий перечень разрешений и настроек управления камерой, позволяющий установить индивидуальные параметры доступа для каждого приложения.
- Проверьте активацию параметра разрешения доступа к камере для приложений. Данная настройка является основополагающей для функционирования камеры во всех программах. При её деактивации ни одно приложение не сможет получить доступ к камере, что сделает невозможным проведение видеозвонков или видеозапись. Рекомендуется активировать данный параметр для правильной работы всех приложений, использующих камеру.
- Проверьте активацию камеры для приложений Microsoft. Особое внимание следует уделить настройкам популярных программ, таких как Skype, Teams и других приложений для видеокоммуникации. Удостоверьтесь в корректности настроек разрешений для каждого важного приложения.
- Обновите драйверы устройства
- Запустите «Диспетчер устройств» через поисковую строку Windows или комбинацию клавиш «Windows + X». Этот инструмент предоставляет полный контроль над всеми компонентами компьютера и является незаменимым при диагностике аппаратных неисправностей.
- В списке устройств найдите вашу камеру и кликните по ней правой кнопкой мыши. Как правило, она расположена в категории «Устройства обработки изображений» или «Камеры». Обратите внимание на наличие предупреждающих знаков возле устройства.
- Активируйте функцию «Обновить драйверы» и действуйте согласно указаниям системы. Вам будет предложено автоматическое обновление или ручная установка драйверов. Рекомендуется начать с автоматического поиска.
- Проверьте работу камеры в других приложениях
Протестируйте камеру в разных программах для определения источника проблемы. Начните с приложения Камера Windows, затем проверьте работу в популярных программах для видеосвязи.
- Используйте встроенные средства устранения проблем
- Перейдите в раздел «Параметры» → «Обновление и безопасность» → «Устранение неполадок». В этом разделе находится широкий набор автоматических инструментов для диагностики и решения разнообразных системных проблем. Здесь размещены специальные утилиты для устранения неполадок с периферийными устройствами, в том числе веб-камерами.
- Запустите инструмент диагностики камеры. Выполняйте каждый этап проверки, следуя инструкциям системы. Диагностика может продлиться несколько минут, пока система проводит полную проверку функциональности камеры.
- Проверьте актуальность системы Windows
Откройте «Параметры» → «Обновление и безопасность». Систематическое обновление Windows имеет ключевое значение для корректной работы всех компонентов ПК, включая периферию и драйверы. Если вы используете Windows Hello, убедитесь, что камера настроена правильно. Перейдите в «Настройки» → «Учетные записи» → «Вход» и убедитесь, что функция активирована.
Иногда простая перезагрузка устройства может решить многие проблемы с оборудованием, включая камеру. Закройте все приложения и выполните перезагрузку. После этого снова протестируйте камеру в различных приложениях, чтобы убедиться, что проблема устранена. Если она сохраняется, возможно, стоит обратиться за технической поддержкой.
Этапы замены камеры на ноутбуке Asus
Если все предыдущие действия не принесли результата, может потребоваться физическая замена камеры. Это технически сложный процесс, требующий специальных навыков и инструментов:
- полное отключение ноутбука от электропитания и обязательное извлечение батареи для обеспечения безопасной работы с устройством;
- демонтаж передней панели дисплея и аккуратное извлечение неисправного модуля камеры;
- подключение новой камеры с соблюдением всех технических требований и последующая сборка устройства в обратном порядке;
- тестирование работоспособности новой камеры после установки, включая проверку функционирования во всех основных приложениях для видеосвязи.
Настоятельно рекомендуется доверить эту процедуру квалифицированным специалистам в авторизованном сервисном центре.
Преимущества ремонта камеры на ноутбуке Asus в сервисном центре «Московский компьютерный сервис»
Когда возникают проблемы с камерой ноутбука Asus, крайне важно обратиться к надежным специалистам. «Московский компьютерный сервис» предлагает профессиональное решение проблем любой сложности, гарантируя высокое качество выполняемых работ и индивидуальный подход к каждому клиенту.
Почему выбирают нас
- Профессиональный подход
Наши специалисты обладают многолетним опытом работы с различными моделями ноутбуков Asus и регулярно проходят дополнительное обучение и сертификацию. Они используют современное диагностическое оборудование последнего поколения и строго следуют техническим стандартам производителя при выполнении ремонтных работ. Это позволяет не только точно определить причину неисправности, но и эффективно её устранить с первого раза, избегая повторных обращений.
- Использование оригинальных запчастей
В нашем сервисном центре используются исключительно сертифицированные оригинальные комплектующие напрямую от производителя Asus. Это обеспечивает полную совместимость с вашим устройством и гарантирует длительный срок службы после ремонта без сбоев в работе. Каждая деталь проходит тщательное предварительное тестирование перед установкой, чтобы исключить возможность брака.
- Гарантия на выполненные работы
Мы предоставляем длительную гарантию сроком до 12 месяцев на все виды ремонтных работ. В течение гарантийного периода вы можете обратиться к нам для бесплатного устранения любых связанных с ремонтом неисправностей, включая повторную диагностику.
- Скорость работы
Понимая важность камеры для повседневного использования ноутбука в работе и учебе, наши мастера выполняют ремонт в максимально сжатые сроки. В большинстве случаев работа выполняется в течение одного рабочего дня, а при наличии необходимых запчастей – за несколько часов.
- Доступные цены
Мы поддерживаем разумную ценовую политику, предлагая оптимальное соотношение цены и качества на рынке. Стоимость услуг полностью прозрачна и озвучивается после проведения тщательной диагностики, без скрытых платежей.
Если ваша камера на ноутбуке Asus перестала работать, не стоит паниковать или пытаться решить проблему самостоятельно. Непрофессиональные попытки ремонта могут привести к более серьезным повреждениям и дорогостоящему ремонту. Следуйте рекомендациям по настройке и устранению неисправностей, а при возникновении серьезных проблем обратитесь за профессиональной помощью в «Московский компьютерный сервис», где опытные мастера гарантированно помогут восстановить работоспособность вашего устройства в кратчайшие сроки.