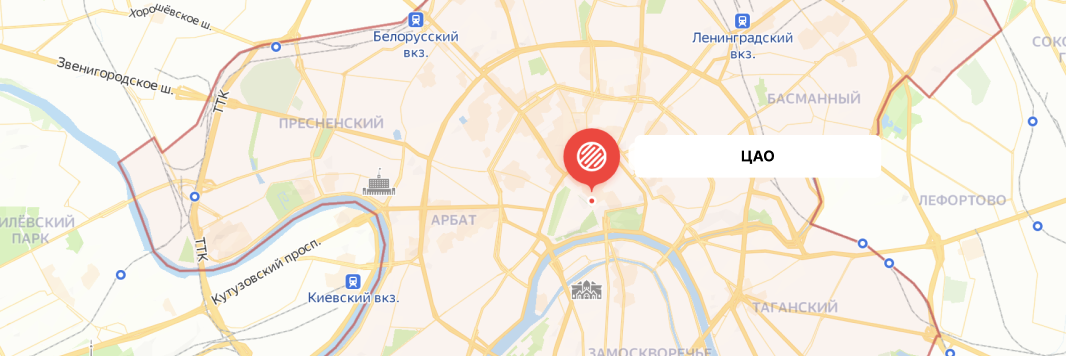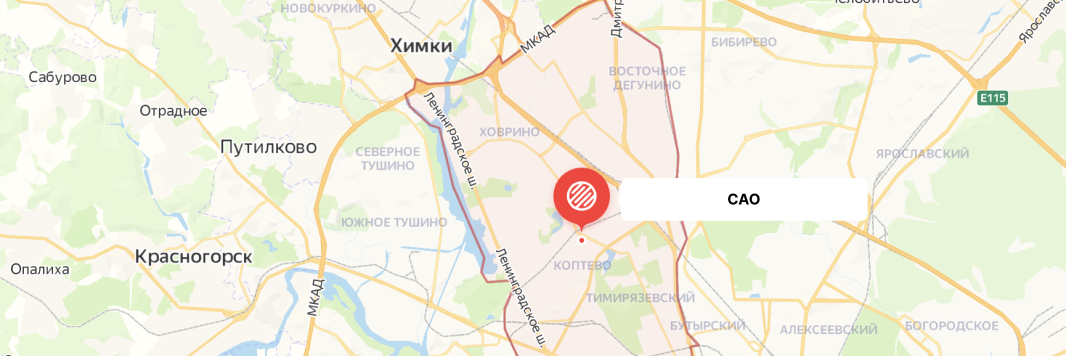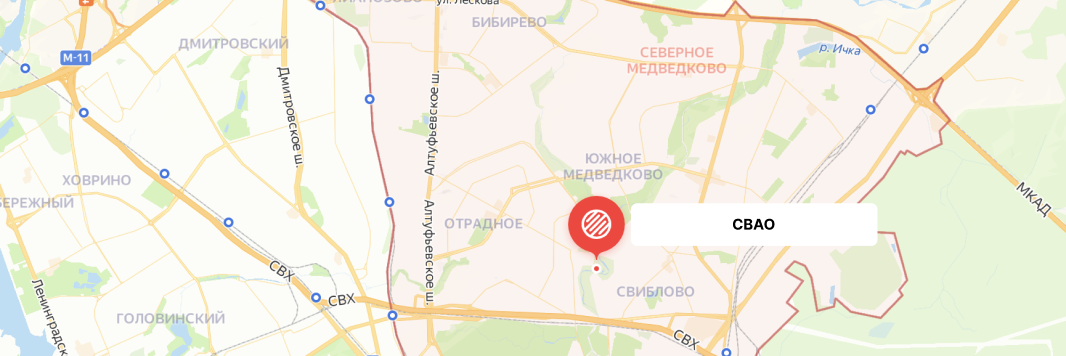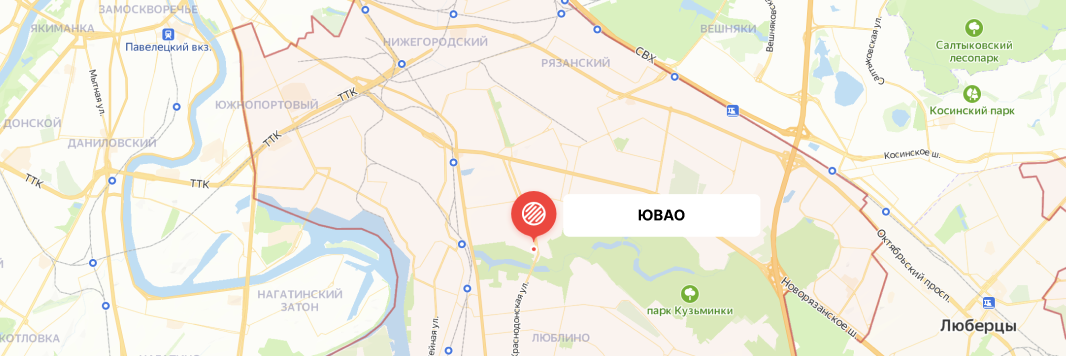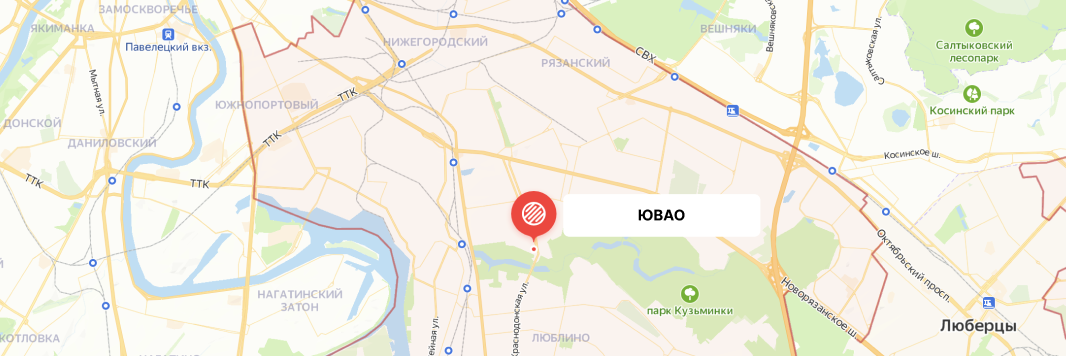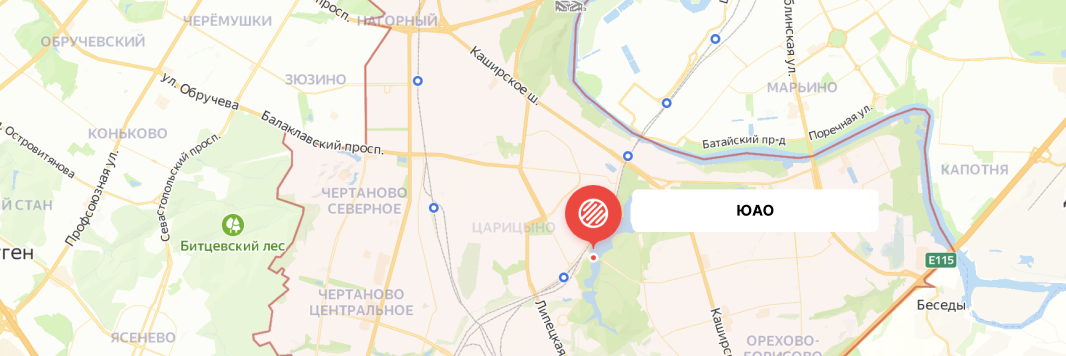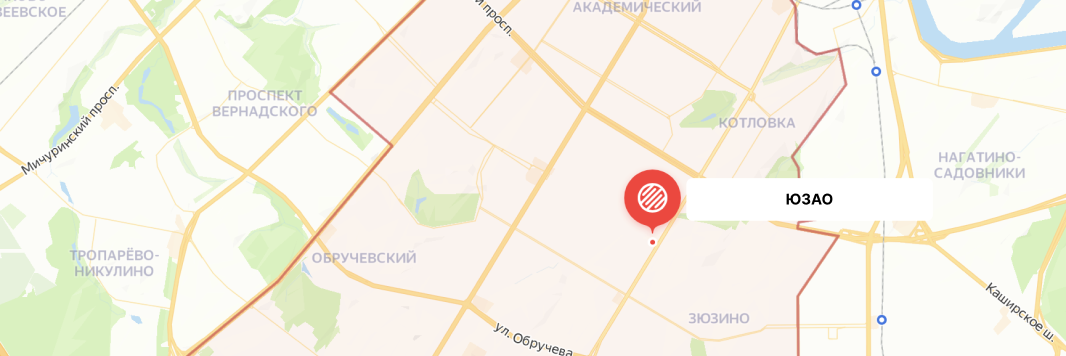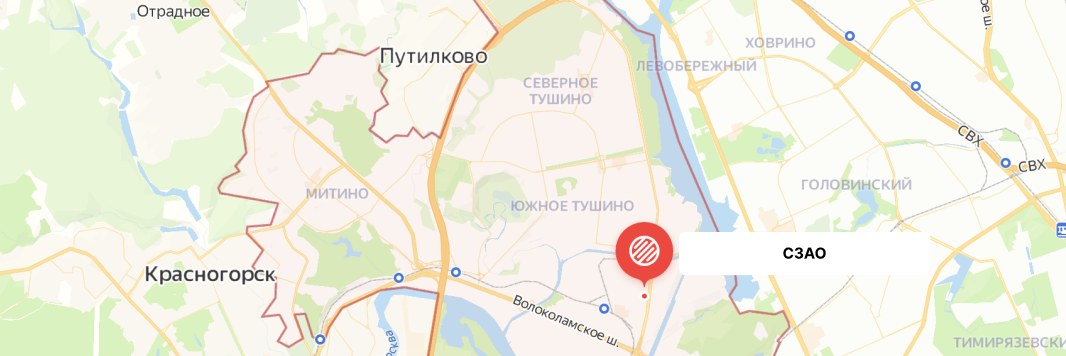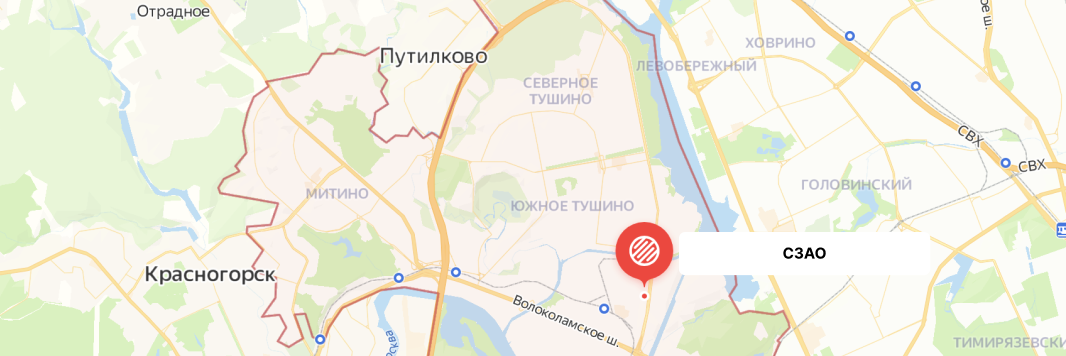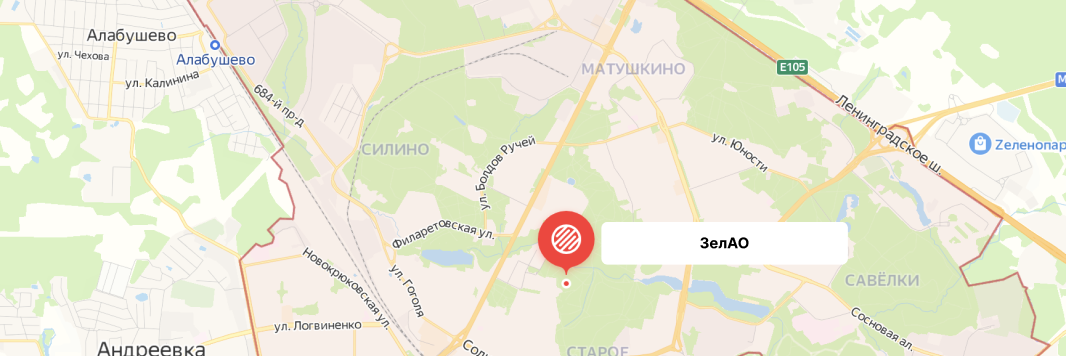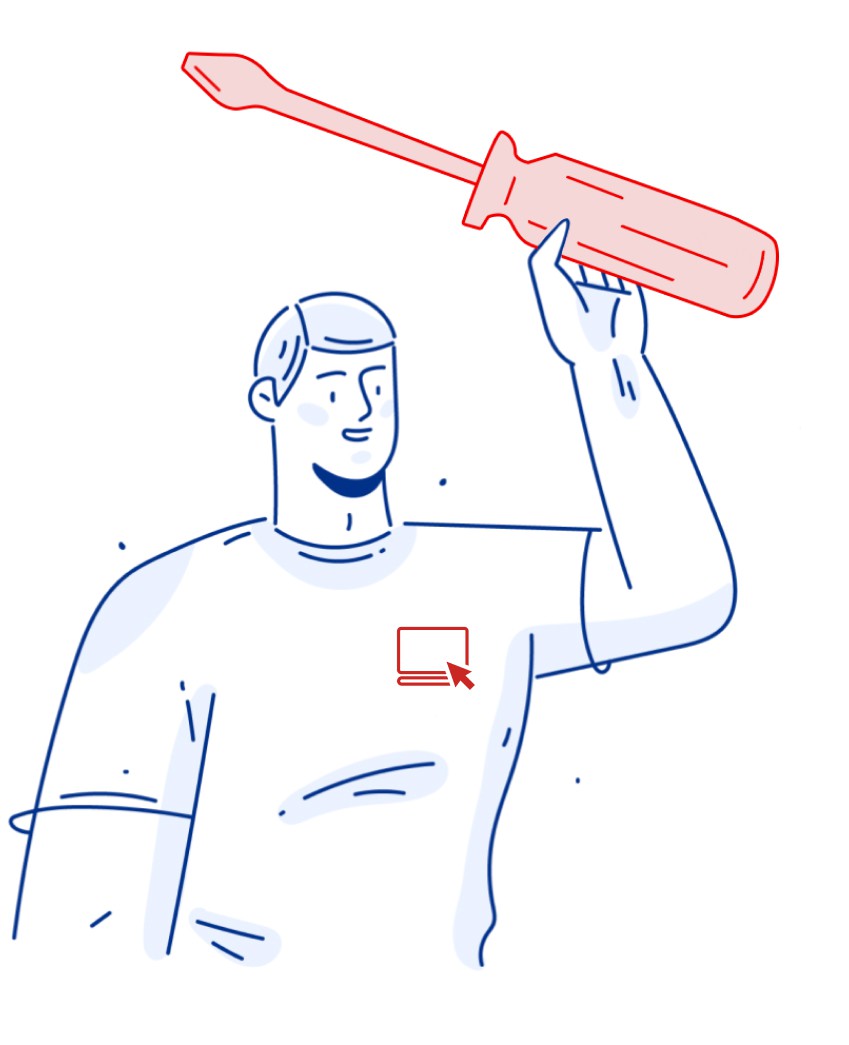Почему ноутбук не подключается к wi fi?
Многие пользователи могут столкнуться с ситуацией, когда ноутбук не подключается к Wi Fi сетям. Такая проблема может возникнуть из-за сбоя в программном обеспечении или неисправности модема. При отсутствии доступа к интернету нужно обратиться за помощью к подготовленному и грамотному мастеру, который хорошо разбирается в компьютерной технике. Специалист проведет диагностику, выявит возможные причины неисправности и восстановит доступ к глобальной сети, используя все необходимое оборудование и расходные материалы.
Цены на ремонт wi-fi на ноутбуке, от
Ноутбук не хочет подключаться к Wi Fi сети по разным причинам: неправильные настройки роутера, отключена сетевая карта в BIOS, повреждены или устарели драйверы беспроводной сети. Часто пользователи включают режим полета, в результате чего они не могут получить доступ к интернету. Помехи от других устройств или слабый сигнал Wi Fi могут мешать стабильному подключению к беспроводной сети. Также перебои с доступом к интернету возникают из-за установки вредоносных программ или приложений, которые негативно воздействуют на работу операционной системы Windows.
Ноутбук видит вай-фай но не подключается
Если ноутбук видит Wi Fi сеть, но не может подключиться, то это указывает на следующие проблемы:
Неправильный пароль
Пользователь может ввести неверный пароль. В этом случае он не сможет подключиться к беспроводной сети. Пользователь может попробовать сменить пароль. Для этого нужно подключиться к веб-интерфейсу маршрутизатора и выбрать в меню вкладку под названием «Настроить вручную». Затем пользователю потребуется выбрать вкладку «Настройки безопасности». В строке «Ключ шифрования PSK» будет размещаться текущий пароль, который можно изменить по своему усмотрению.
Проблемы с драйверами
Портативный компьютер может не видеть Wi Fi сеть, если повреждены или длительное время не обновлялись драйверы беспроводного адаптера. Обновить их можно через диспетчер устройств. Также установить драйверы беспроводного адаптера можно на официальном сайте производителя ноутбука. Важно перейти по проверенной ссылке.
Сетевые конфликты
Возможно, ноутбук и другое устройство в сети имеют один и тот же IP-адрес. Чтобы решить проблему, нужно отключить и включить Wi Fi на портативном компьютере либо перезагрузить роутер.
Некорректные настройки роутера
Убедитесь, что маршрутизатор настроен правильно и что он не блокирует доступ к беспроводной сети по MAC-адресу.
Слишком много подключенных устройств
Некоторые роутеры имеют ограничение на количество подключенных устройств. Проверьте, не превышено ли это количество.
Сетевые протоколы
Возможно, роутер настроен на использование протоколов, которые не поддерживаются портативным компьютером. В этом случае нужно переключить режим модема. Wi Fi сеть может осуществлять работу в разных режимах: 802.11 b/g/n (для частоты 2,4 ггц) и 802.11ac / 802.11ax (для частоты 5 ггц).
Проблемы с DHCP
Убедитесь, что включена функция DHCP-сервер, которая позволяет автоматически присваивать IP-адреса подключенным устройствам. Для этого потребуется выполнить вход на веб-страницу конфигурации роутера и вручную ее включить.
Настройки безопасности
Возможно, проблема в настройка безопасности. Попробуйте временно отключить шифрование на роутере и проверить, сможет ли портативный компьютер подключиться к беспроводной сети.
Антивирусное ПО или брандмауэр
Иногда антивирусное программное обеспечение или встроенный в Windows брандмауэр могут блокировать подключение к беспроводной сети. Попробуйте временно их отключить и проверить доступ к интернету.
Проблема с доступом к беспроводной сети может быть связана со слабым сигналом. В этом случае попробуйте переместить ноутбук ближе к роутеру.
Что делать если ноутбук не видит Wi-Fi сеть?
Если не удается подключиться к беспроводной сети, то не стоит спешить звонить в сервисный центр и вызывать мастера. Пользователь может попробовать самостоятельно возобновить раздачу интернета. Рассмотрим самые простые способы решения этой проблемы.
Как вернуть вай фай на ноутбуке?
Чтобы вернуть вай фай и избежать ошибок при подключении ноутбука и роутера, нужно выполнить следующие действия:
- Переименуйте вай фай. Рекомендуется использовать знакомые для себя буквы и цифры. В этом случае пользователю удастся бесперебойно пользоваться интернетом и избежать несанкционированного доступа к сети.
- Смените метод шифрования. Для домашней беспроводной сети лучше ставить стандарт WPA/WPA2 PSK.
- Обновите ПО. Убедитесь, что операционная система Windows 10 и антивирусное программное обеспечение обновлены до последней версии.
- Сбросьте настройки роутера. Сбросить настройки можно при помощи кнопки на маршрутизаторе либо в меню.
- Обновите IP-адрес ноутбука. Пользователь должен нажать на клавишу с логотипом Windows и кнопку R, чтобы появилось отдельное окно. Затем нужно написать cmd и нажать Enter. В открывшемся черном окне потребуется ввести ipconfig /release и нажать Enter. После этого нужно подключиться к сети Wi Fi и проверить доступ к интернету.
- Перезагрузить ноутбук. В некоторых случаях перезагрузка портативного компьютера помогает решить проблему с доступом к беспроводной сети. Пользователю потребуется отключить ноутбук в течение 3-5 минут, а затем снова его включить.
- Иногда ноутбук может видеть другие сети, но не подключаться к конкретной точке доступа. В этом случае пользователь может попробовать обновить точки доступа.
Ноутбук не подключается к wifi, а телефон подключается
Если ноутбук не подключается к Wi Fi, а телефон подключается без проблем, то это указывает на повреждение или отсутствие драйвера сетевого адаптера. Читатели этой статьи могут попробовать обновить драйверы Wi Fi до последней версии.
Пользователь может зайти в «Управление» и выбрать вкладку «Диспетчер устройств». В открывшемся списке нужно зайти в раздел «Сетевые адаптеры». Оповещение в виде восклицательного знака в треугольнике указывает на то, что драйвер требует обновления или же отсутствует. Пользователь может вручную обновить драйвер сетевого адаптера, используя специальные программы. При этом должна быть максимальная совместимость драйвера с операционной системой Windows 7, 8, 10 или 11.
Еще одна причина, по которой ноутбук не подключается к wifi, а мобильный телефон подключается - наличие стороннего антивируса в ОС Windows. Чтобы отключить антивирусное программное обеспечение, нужно открыть «Параметры» через кнопку «Пуск». Затем в поисковой строке пользователь должен ввести «Брандмауэр» и нажать на раздел «Брандмауэр Защитника Windows». В правой части открывшегося окошка нужно нажать на вкладку с надписью «Включение и отключение брандмауэра Защитника Windows». Пользователю останется только отключить сторонний антивирус, чтобы возобновилось подключение к интернету.
Преимущества ремонта в сервисном центре Московский компьютерный сервис
Наш сервисный центр более 11 лет специализируется на ремонте компьютерной техники в Москве. К главным преимуществам сотрудничества с нашей компанией относится:
- обслуживаем и ремонтируем ноутбуки, ПК и другую компьютерную технику от известных компаний-производителей;
- выезд мастера на дом в течение 30 минут после оформления заказа клиентом;
- в наличии комплектующие от благонадежного поставщика;
- предусмотрена гарантия на выполненные ремонтные работы и установленныедетали сроком до двух лет;
- наш сервисный центр регулярно проводит акции и предоставляет заманчивые скидки клиентам;
- круглосуточно работаетслужба техподдержки.
Обращайтесь в наш сервисный центр, если ноутбук не подключается к сети Wi Fi. Наши мастера готовы проконсультировать клиента и восстановить доступ к интернету.