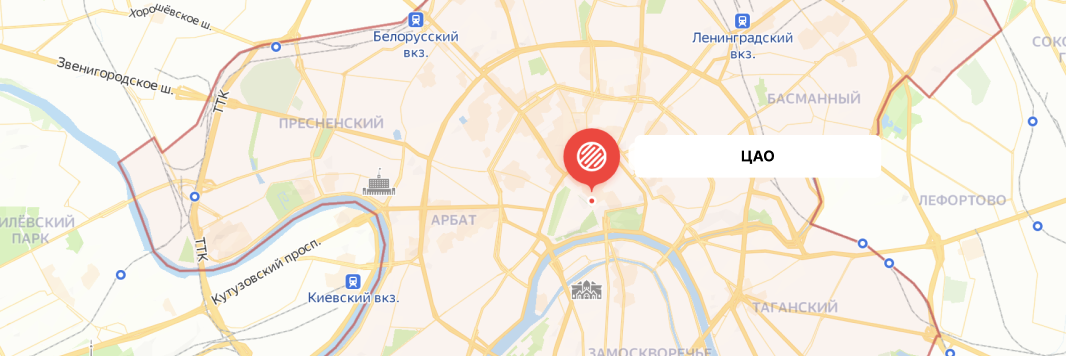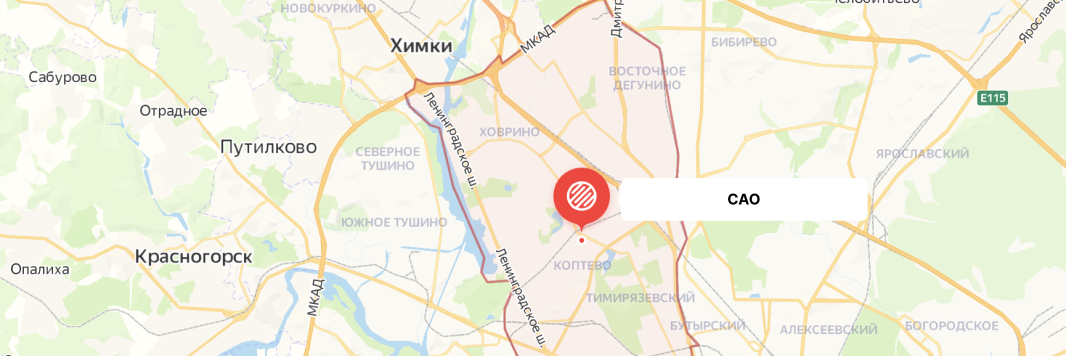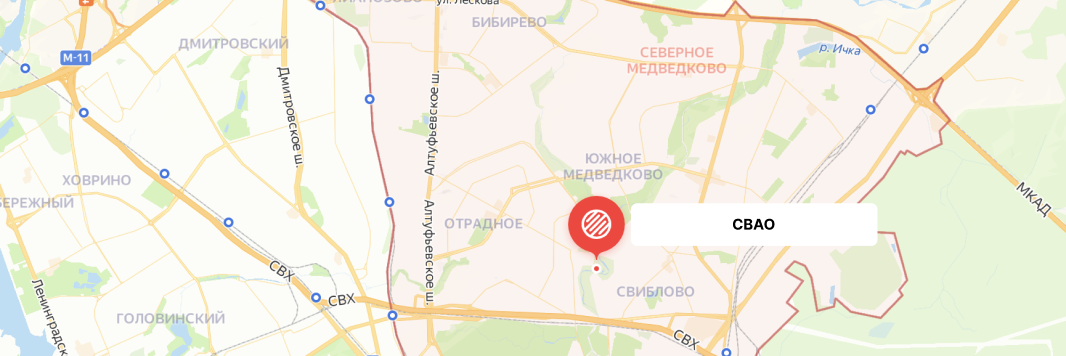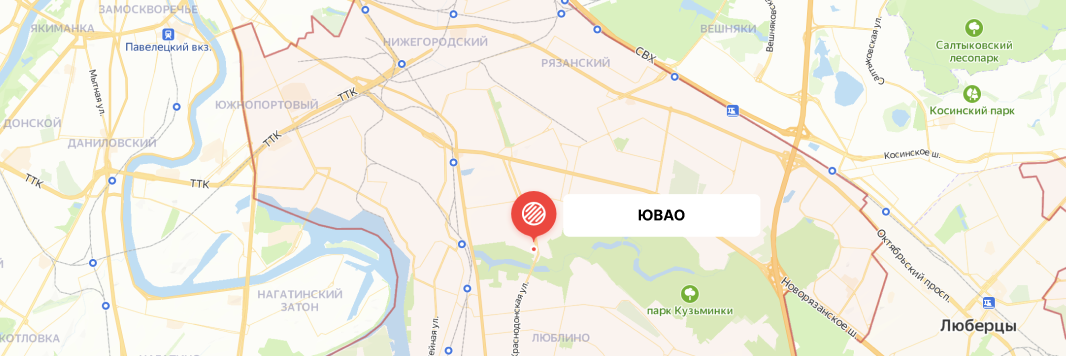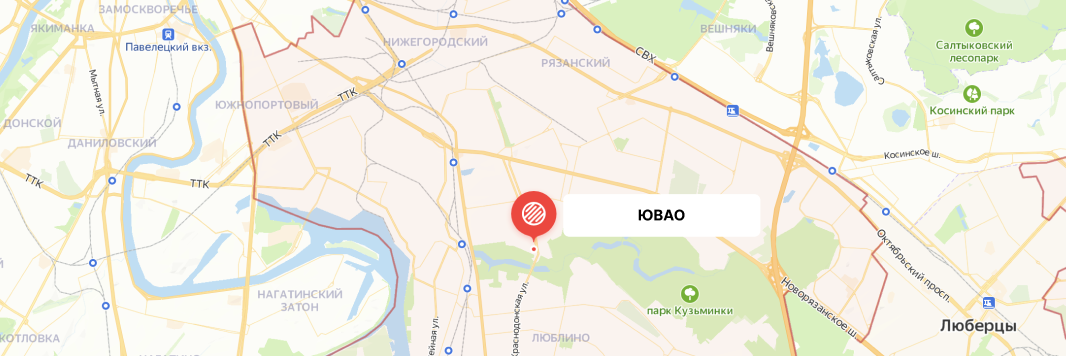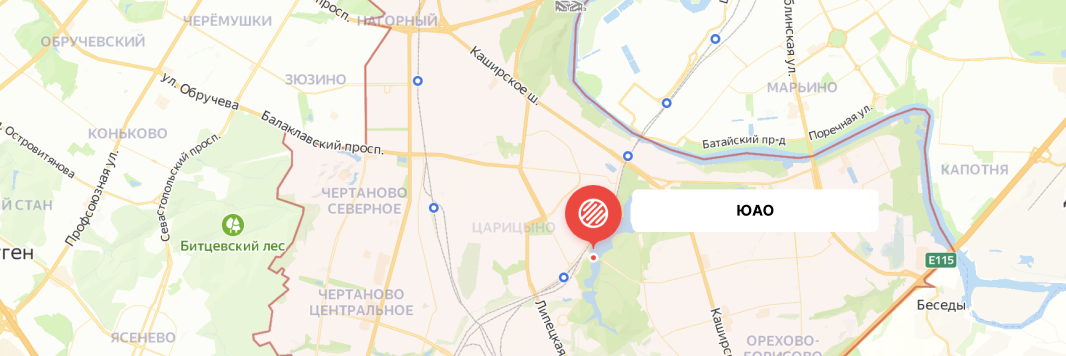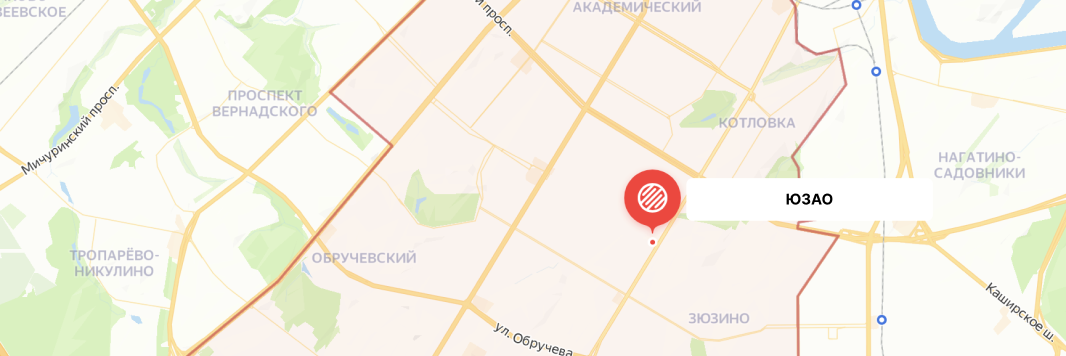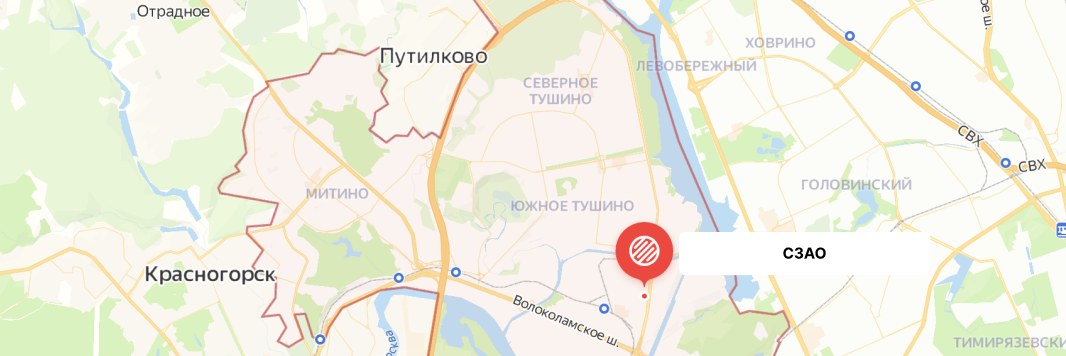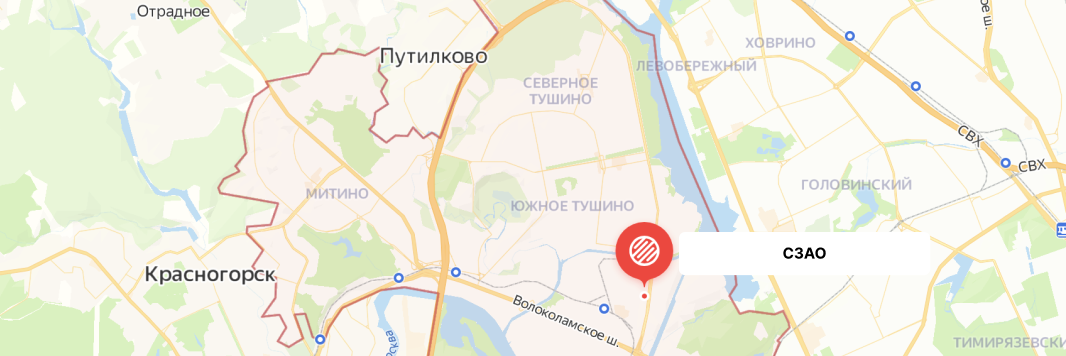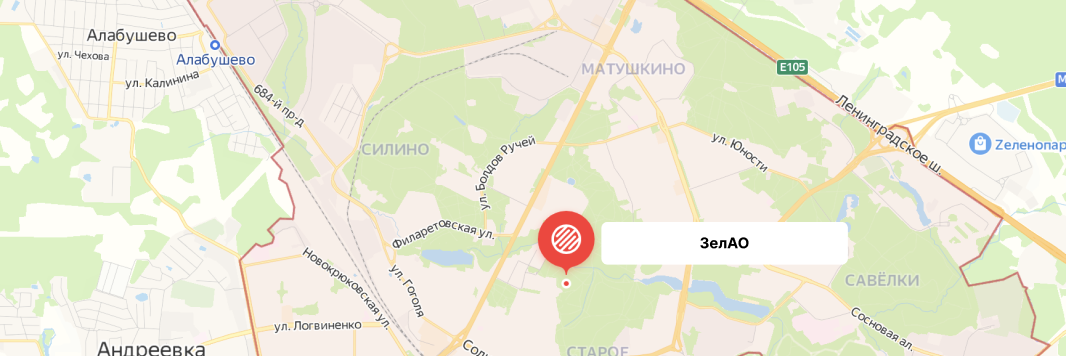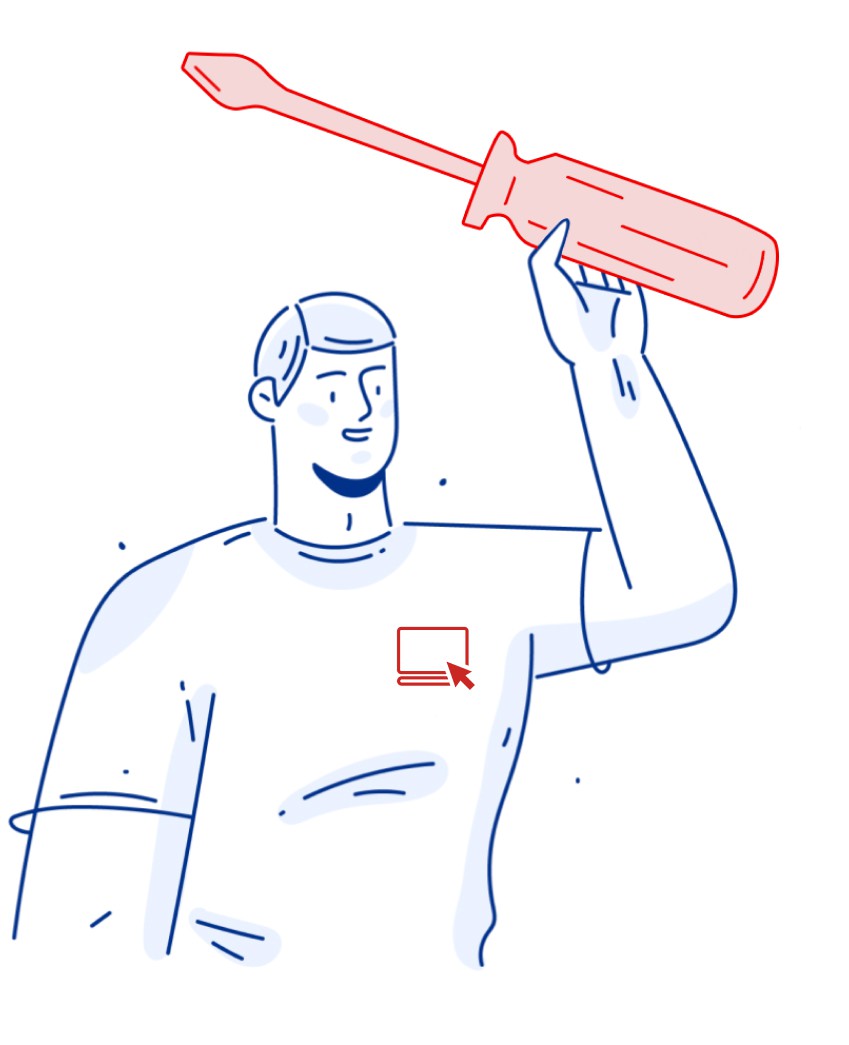Почему не работает подсветка клавиатуры на ноутбуке Asus?
Современные компании-разработчики ноутбуков стараются расширять функционал своих продуктов и делать их более комфортными для пользователей. Одна из таких опций – подсветка клавиатуры. ASUS произвели множество моделей с этим оборудованием. Но некоторым пользователям пришлось столкнуться с тем, что не работает подсветка клавиатуры на ноутбуке Асус. В статье рассказываем о всех доступных методах для исправления этой проблемы.
Цены на ремонт подсветки на ноутбуке Asus, от
В большинстве случаев устранить неполадку можно, если обновить Windows 10 до последней версии. Одновременно обновится и множество модулей производителей.
Клавиатура соединяется с материнской платой ноутбука посредством шлейфа. В определенных моделях они ненадежны либо со временем выходят из строя. Соединение ломается при попытке разбора лэптопа.
Причины, которые препятствуют работе подсветки:
- Устаревшие (неверные) драйвера. В случае, когда драйвера клавиатуры не обновлены до последней версии, не будет доступа ко всем функциям, в т.ч. к подсветке.
- Аппаратные неполадки. Бывает, что оборудование производителя не синхронизировано, как положено, с операционной системой. Для решения проблемы необходимо обновить систему. Возможно, потребуется диагностика для устранения неполадок.
- Активация исполняемого файла hcontrol.exe, ответственного за управление горячими клавишами. Рекомендуем проверить наличие такой программы от Aсус в фоновых процессах или запустить в ручном режиме.
До перехода к конкретным решениям, проверьте, что вы выполнили вход в систему в качестве администратора. Необходимо подключение к интернету.
Что делать если не работает подсветка на клавиатуре ноутбука Asus?
Некоторым пользователям, особенно начинающим и тем, кто начинает знакомиться с техникой ASUS впервые, не известно о том, что включение и регулирование подсветки выполняется с помощью функциональных клавиш на клавиатуре. Для этого в вашем распоряжении горячие клавиши и добавочные клавиши, на которые нанесены символы F1– F12.
Если комбинация клавиш для изменения яркости не срабатывает, либо вы уверены, что данная функция имеется, но все так же не работает подсветка клавиатуры на ноутбуке Асус, то перейдите к следующему этапу, на котором необходимо разобраться с драйверами.
Найти необходимые драйвера и загрузить их вы сможете с официального web сайта ASUS.
Как узнать, есть ли подсветка клавиатуры на ноутбуке Асус
Для начала определите, оснащен ли ваш ноутбук функцией подсветки клавиатуры. При наличии такой функции, включить подсветку можно без труда. Для включения подсветки на клавиатуре нажмите кнопку Fn. Удерживая эту клавишу, нажмите дополнительную, тем самым включая подсветку. Для выяснения, какая клавиша работает в паре с Fn, придется поэкспериментировать, поочередно нажимая F1 – F12. Бывает, что рабочими оказываются сочетания Fn – F5/ Fn – F6/Fn – space (пробел)/Fn – стрелка вправо.
Рассмотрите саму кнопку – на ней должно быт изображение клавиатуры и солнца. Если видна половина солнца, кнопкой регулируется яркость. Солнце выглядывает совсем немного – кнопка уменьшает яркость подсветки.
Учитывайте, что, нажимая дополнительные клавиши, можно активировать другие функции, вроде спящего режима, отключения Wi-Fi или выключение монитора. Для отключения (включения) данных функций, нажмите то же сочетание клавиш повторно.
Если же функция клавиатуры не предусмотрена производителем, при желании ее можно сконструировать самостоятельно. Но это уже будет внешняя подсветка.
Как включить подсветку клавиатуры ноутбука ASUS?
В Windows 10, к большому сожалению, не предусмотрены встроенные компоненты для настройки подсветки кнопок. Но часть крупных производителей для корректировки настроек освещения кнопок предлагают собственное программное обеспечение. Для просмотра всех настроек пользователю необходимо перейти в настройку «Свойства клавиатуры», далее перейти во вкладку «Подсветка».
Включить подсветку на ноутбуке Asus можно за пару нажатий. Предварительно убедитесь, что:
- Функция включена
- Драйверы обновлены (необходимо ввести номер модели и установить драйвер клавиатуры).
Если датчик освещения активирован, диоды кнопок Асус в автоматическом режиме включат/выключат светодиод, учитывая окружающую обстановку. Для настройки в ручном режиме в большинстве устройств Asus используют комбинацию Fn+F4 (включение подсветки и регулировка ее яркости). А также Fn+F3 (уменьшение яркости и полное выключение диодов).
Как изменить цвет подсветки клавиатуры на ноутбуке Asus
Некоторые пользователи сталкиваются с тем, что подсветка работает, яркость регулируется, но постоянно меняется цвет подсветки. Либо клавиши подсвечиваются только одни цветом, к примеру, красным. Как устранить эту неполадку, рассказываем далее.
Выполнить это через «Параметры» не выйдет, нужно скачивать спецмальное программное обеспечение. Выбрать можно одно из предложенных Armoury Crate или Aura Sync.
Утилита Armoury Crate
Перед скачиванием программы, потребуется скачать специальную службу. Переходим на официальный сайт ASUS, вводим модель своего устройства и переходим к списку драйверов «Driver & Utility».
Выбираем модель процессора с операционной системой, установленной на ноутбуке. В подразделе «Utilities» находим драйвер «Armoury Crate Service» (в последней версии), нажимаем кнопку «Download». Это и будет драйвер подсветки клавиатуры, вернее, эта служба позволит ею управлять.
Скачанный файл можно найти в папке «Загрузки» на вашем компьютере. Выделив его, нажмите правую кнопку мыши, далее выбираем из списка «Извлечь все». Указываем куда переместить файлы из архива, опять нажимаем кнопку «Извлечь». Входим в распакованную папку для запуска приложения «ArmouryCrateSetup». Выделяем пункт «Repair…» и кликаем «Finish». Если пункты в вашем окне выглядят иначе, нужно следовать подсказкам мастера установки. Завершив установку, в появившемся окошке жмем «Close» .
Для начала работы службы необходимо перезагрузить ноутбук. После установки службы заходим в меню «Пуск» и выбираем «Microsoft Store» . Потребуется также выполнить вход в свой аккаунт. Далее через поисковую строку находим приложение «Armoury Crate», кликаем его. На страничке приложения подтверждаем кнопкой «Получить». Установка утилиты не потребует вашей помощи, найти ее можно через меню «Пуск», список приложений.
А теперь то, ради чего все это затевалось – настройка подсветки клавиатуры. Нажимаем на кнопку с изображение клавиатуры, выбираем «Система». Переходим во вкладку «Подсветка», выбираем подходящий цвет и понравившийся эффект. Сохраняем изменения. С помощью ползунка здесь же можно изменить яркость подсветки.
Как перезагрузить подсветку клавиатуры на ноутбуке Асус?
За настройку и активацию подсветки на клавиатуре отвечает конкретный драйвер. Для нахождения и инсталляции этого ПО выполняем следующие действия:
- Заходим на официальную страницу поставщика продукта АСУС.
- Левой кнопкой мыши нажимаем «Сервис», переходим в категорию «Поддержка».
- В поисковую строку пишем название модели устройства и переходим на нужную страницу.
- Выбираем подраздел «Драйверы и утилиты».
- Указываем версию своей операционной системы, не забыв про разрядность.
- После открытия доступных файлов находим «АТК» самую свежую версию, нажимаем «Скачать».
- Открываем скачанную утилиту удобным архиватором, активируем процесс установки.
- После завершения инсталляции перезагружаем ноутбук и снова пробуем включить подсветку.
Если выполненные действия не решили проблему, переходим к следующему шагу: на этой же странице находим старую версию драйвера и устанавливаем ее, но сначала удаляем текущее ПО, используя «Диспетчер устройств» либо специальный софт.
Не работает подсветка клавиатуры ASUS TUF Gaming
В этом случае поможет установка программы Armoury Crate. Названная программа позволит включить подсветку, выбрать скорость и режим изменения цвета. Программа не сложная и интуитивно понятная. Как ее установить описано выше. Предварительно проверьте все обновления системы. При наличии доступных установите их.
Преимущества ремонта в сервисном центре «Московский компьютерный сервис»
Если самостоятельно справиться с проблемой не удалось, предлагаем отличное решение. Обращайтесь в «Московский компьютерный сервис»! Опытные специалисты произведут качественный ремонт ноутбуков Asus и их сервисное обслуживание. Диагностику перед ремонтом проведем бесплатно. Ремонтные работы выполняем по доступным ценам с соблюдением оговоренных сроков.
Наши клиенты получают следующие преимущества:
- бесплатная диагностика при заказе ремонта у нас. Отдельная услуга оплачивается в соответствии с прайсом;
- выезд мастера на дом или в офис. Для удобства клиентов осуществляем ремонт ноутбуков на дому. Мастер приедет в течение часа;
- замену неисправных запчастей производим с использование оригинальных деталей и комплектующих;
- опыт работы в сфере компьютерной помощи – 11 лет;
- честные цены.
Кроме того, все наши клиенты получают 24 месяца гарантии на выполненные работы. Заинтересовались? Звоните прямо сейчас!