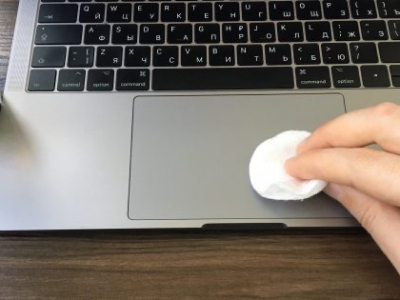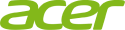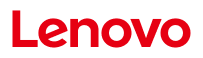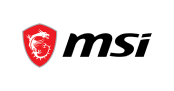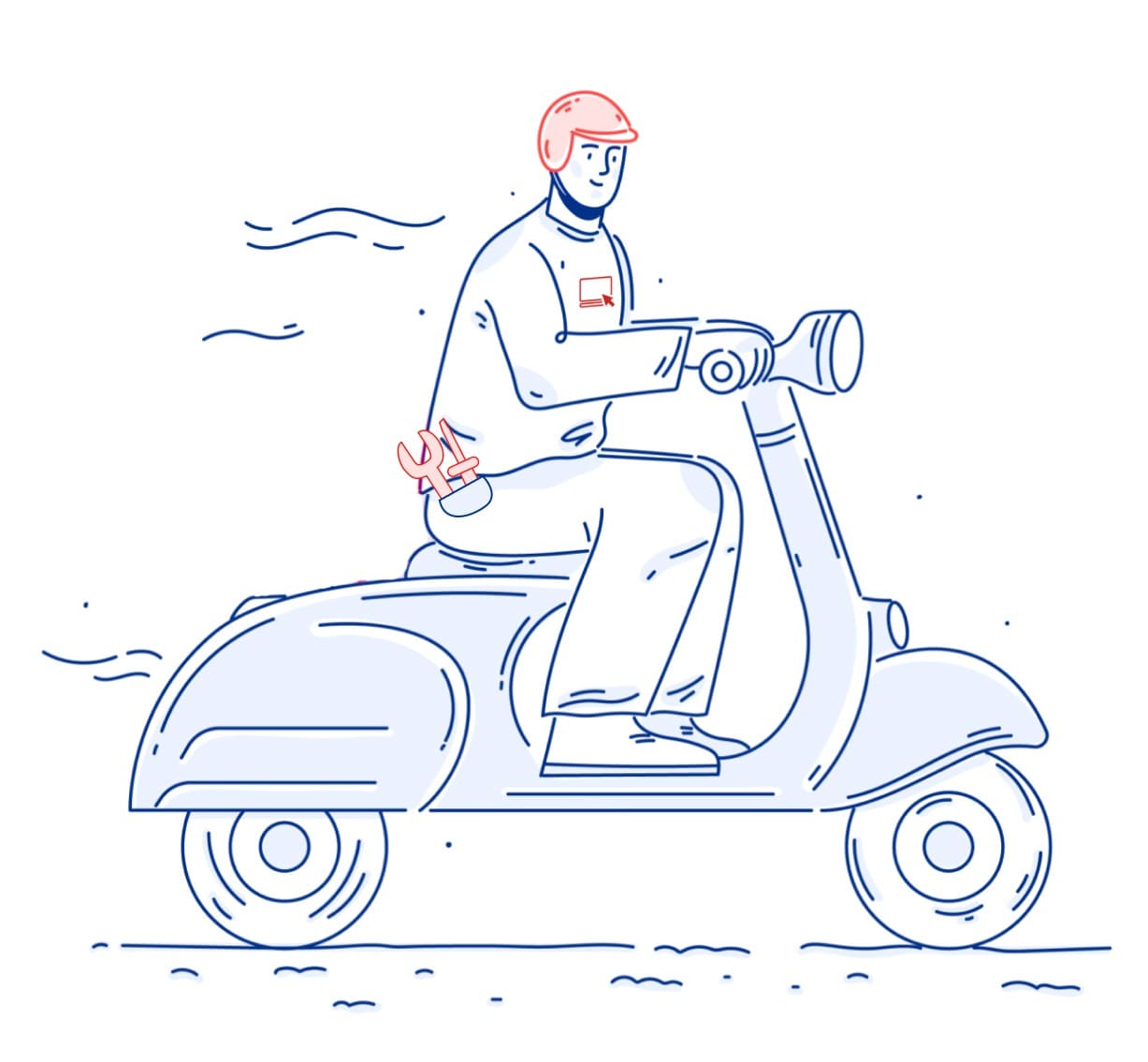Почему не работает тачпад на ноутбуке HP?
Неполадки с тачпадом – распространенная проблема, с которой сталкиваются пользователи ноутбуков HP. В большинстве случаев решить ее можно самостоятельно, не прибегая к помощи сервисного центра. Однако проблемы могут бать и такими, когда без помощи мастера невозможно восстановить нормальную работу ноутбука.
Причины неисправности тачпада на ноутбуках HP
Существует ряд факторов, способных привести к отказу работы тачпада на ноутбуке:
- Отключение сенсорной панели. Нужно проверить, не отключен ли тачпад с помощью функциональных клавиш или в настройках системы.
- Оборванный шлейф. Физическое повреждение шлейфа, соединяющего тачпад с материнской платой, может стать причиной того, что он перестал работать.
- Загрязнение. Попадание пыли, крошек или других мелких частиц под сенсорную панель может привести к нарушению ее работы.
- Устаревшие или некорректные драйвера. Несовместимые или устаревшие драйвера для тачпада могут вызывать проблемы с его функционированием.
- Вирусное заражение. Вредоносное ПО может блокировать работу различных устройств, включая тачпад.
- Аппаратная поломка. В некоторых случаях причиной неисправности может стать выход из строя электронных компонентов тачпада.
Что делать, если не работает тачпад на ноутбуке HP?
В большинстве случаев устранить эту проблему в ноутбуках HP помогут простые решения:
- Включение тачпада. Нужно убедиться, что сенсорная панель не отключена с помощью функциональных клавиш (обычно Fn + клавиша с изображением тачпада) или в настройках системы.
- Перезагрузка ноутбука. Это решение может устранить программные сбои, приводящие к некорректной работе тачпада.
- Подключение внешней мыши. Подключив USB-мышь, можно проверить, проблема с тачпадом или операционной системой Windows.
Если перестал работать тачпад, решение проблемы также может стать его чистка. Для этого необходимо:
- Выключить ноутбук. Нужно отсоединить устройство от сети электропитания и извлечь аккумулятор (если это возможно).
- Протереть тачпад. Следует мягкую, сухую ткань для очистки поверхности тачпада от пыли и загрязнений. При сильных загрязнениях рекомендуется смочить ватную палочку в изопропиловом спирте (не более 70%) и аккуратно протереть ей сенсорную панель.
- Дать тачпаду полностью высохнуть перед тем, как включать ноутбук.
Иногда может помочь и обновление драйвера. Для этого нужно:
- Открыть диспетчер устройств. Следует щелкнуть правой кнопкой мыши по кнопке «Пуск» (Windows 10) или нажать клавишу Windows + X и выбрать «Диспетчер устройств».
- Найти раздел «Мыши и иные указывающие устройства». Следует развернуть этот раздел.
- Выбрать «Тачпад»: Щелкнуть правой кнопкой мыши по устройству тачпада и выбрать «Обновить драйвер».
- Выбрать автоматический поиск обновлений. Windows автоматически найдет на официальном сайте производителя и установит самые последние драйвера для тачпада.
- Перезагрузить ноутбук. После установки обновленных драйверов необходимо перезагрузить компьютер.
Иногда может помочь активация тачпада в BIOS. Для это следует:
- Войти в BIOS. Во время загрузки ноутбука нужно нажать клавишу (обычно Del, F2 или Esc), указанную на экране для входа в BIOS.
- Найти раздел «Настройки устройства». Следует перейти в этот раздел, используя клавиши управления курсором.
- Активировать тачпад. Необходимо найти пункт «Внутренний тачпад» или «Тачпад» и установить для него значение «Включено».
- Сохранить изменения и Выйти из BIOS. Следует сохранить внесенные изменения и перезагрузить ноутбук.
Дополнительно рекомендуется проверить:
- Наличие вирусов. Следует запустить антивирусную программу для проверки системы на наличие вредоносных программ.
- Обновления Windows. Стоит убедиться, что на ноутбуке установлены все последние обновления Windows 7 или другой ОС.
- Сбросить настройки системы к заводским. В некоторых случаях может потребоваться сброс настроек системы к заводским.
Если после выполнения всех вышеперечисленные действий, тачпад по-прежнему не работает, проблема может быть вызвана аппаратной неполадкой. В таком случае рекомендуется обратиться в сервисный центр для диагностики и ремонта.
Преимущества ремонта тачпада на ноутбуке HP в сервисном центре
Клиенты нашего сервисного центра могут рассчитывать на такие преимущества:
- Точная диагностика. Специалисты сервисного центра проведут точную диагностику проблемы и определят причину неисправности тачпада.
- Быстрый ремонт. Опытные мастера выполнят ремонт тачпада в кратчайшие сроки.
- Оригинальные запчасти. При ремонте используются только оригинальные запчасти HP. Это гарантирует высокое качество и надежность работы тачпада.
- Гарантия. Наш сервисный центр предоставляет гарантию на ремонт. Поэтому наши клиенты могут быть уверены в качестве выполненных работ.
Неработоспособность тачпада может быть вызвана различными причинами – от простых программных сбоев до аппаратных поломок. В большинстве случаев проблему можно решить самостоятельно. Однако не исключено, что для устранения неисправности потребуется помощь специалиста нашего сервисного центра.