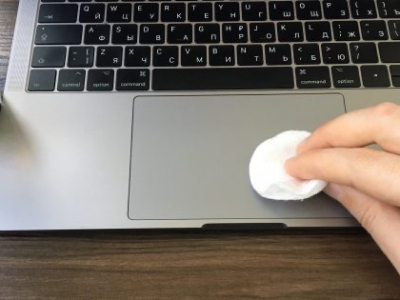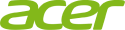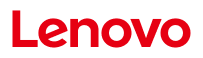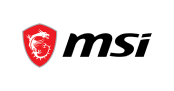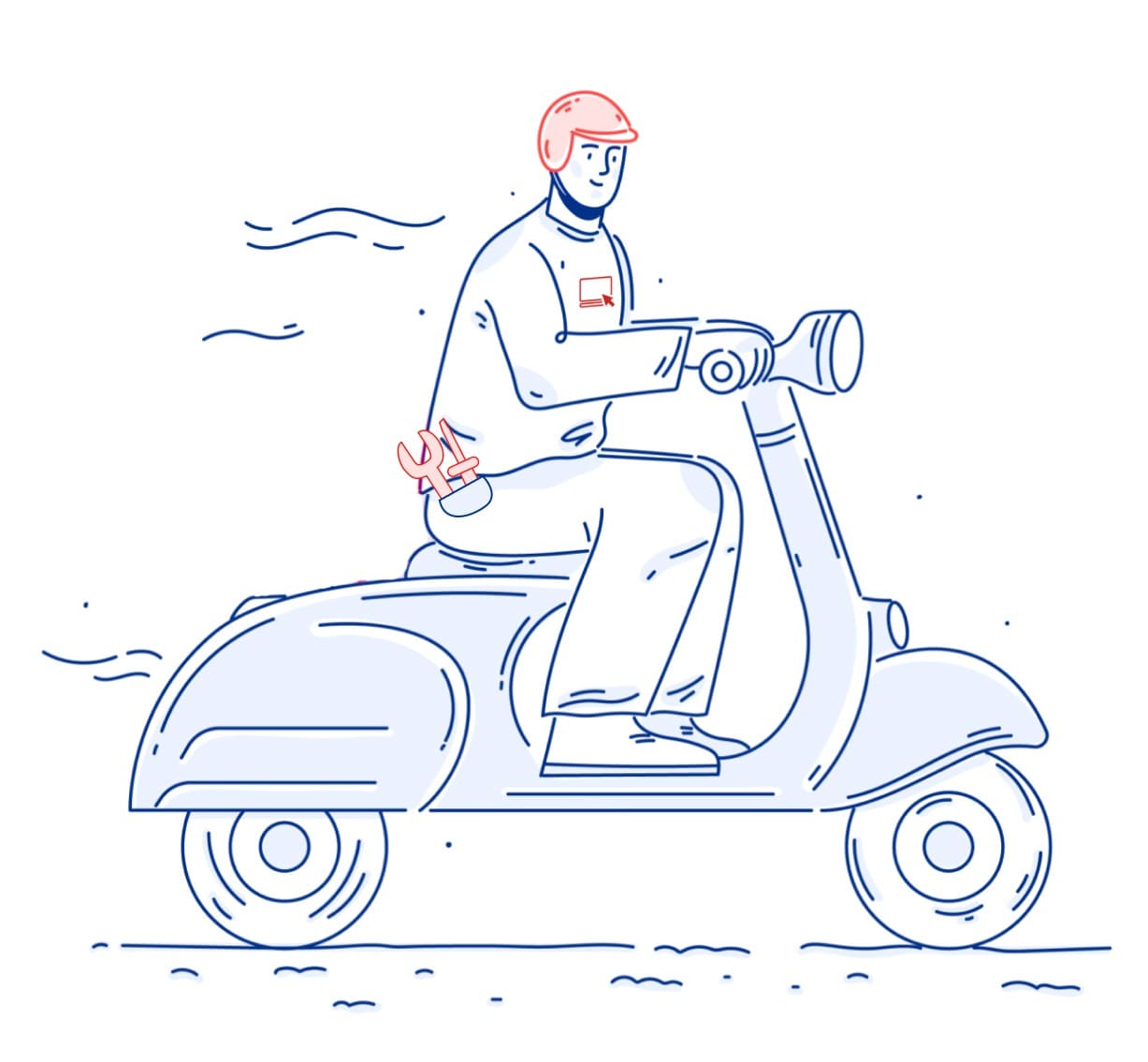Люди редко используют сенсорную панель, так как многие привыкли к классическим мышкам, но в случае внезапной поломки мыши тачпад на ноутбуке остаётся единственной частью компьютера, при помощи которой им можно управлять. В статье мы расскажем о причинах отказа сенсорной панели и методах устранения данной неисправности.
Почему не работает тачпад на ноутбуке Asus
Тачпад представляет собой многофункциональное устройство с двумя кнопками, функции которых идентичны мыши, и сенсора, реагирующего на тепло пальцев и определённые жесты. Первое, что стоит проверить, это – перезагрузка. Обычно перезагрузка системы после длительного рабочего состояния помогает исправить некоторые ошибки. Самой распространённой причиной остаётся сбой в системе.
Тачпад может перестать работать и по причине проникновения вируса – в этом случае попробуйте запустить антивирус и провести тщательное сканирование всей библиотеки. После обнаружения и удаления вредоносных файлов перезагрузите ноутбук. Если не помогло, то причиной отказа может стать следующее:
- отошли контакты сенсорной панели в результате падения или удара;
- требуется обновление драйверов системы;
- устройство отключено через диспетчер устройств в панели управления;
- тачпад намеренно отключён при помощи «горячих клавиш»;
- сбой настроек на микросхеме ЕС, отвечающей за аппаратные компоненты компьютера;
- сбой настроек в BIOS;
- поломка самой сенсорной панели (контроллера).
Поломка тачпада возникает крайне редко, поэтому в основном работа сенсорной панели прекращается из-за изменения настроек. Иными словами, устройство блокируется где-то на диспетчере устройств, на микросхеме или в BIOS.
Что делать, не работает тачпад на ноутбуке Asus
- Ноутбуки оснащены системой так называемых «горячих клавиш», включающих ту или иную функцию. Работают либо по одной, либо в сочетании друг с другом. Если на вашем устройстве перестал работать тачпад, то можно попробовать включить его, нажав сочетание клавиш fn+f6 fn+f9, в некоторых моделях на без сочетания с fn. На клавише f6 или f9 должно быть изображение зачёркнутого тачпада.
- Для быстрого устранения проблемы понадобится подключение мыши, без неё вы сможете настроить лишь BIOS.
- Если не помогает, то выходим в «Панель управления» и ищем «Диспетчер устройств», найдите пункт [Intel(R) Serial IO I2C Host Controller] и правой кнопкой мыши нажмите «включить», проверяем.
- Кнопка «включить» отображаться не будет при условии, если сенсорная панель уже находится во включённом состоянии!
Если не помогло, тогда действуем следующим образом:
- Остаёмся здесь же, пробуем переустановить драйверы. Правой кнопкой мыши в контекстном меню выберите и нажмите на «удалить устройство».
- Как только оно исчезнет из списка, закрываем все программы и перезагружаем ноутбук.
- При запуске системы Windows автоматически установит недостающий драйвер и вернёт устройство в список.
- Проверяем работу тачпада.
Также решить проблему может помочь выход в BIOS – первичный настройщик работы ПК, где можно найти тачпад:
- Выключаем компьютер и быстро нажимаем на «горячую клавишу» вызова меню БИОС. Для каждой модели может быть своя «горячая клавиша», обычно это «delete» или f
- Перед нами откроется меню, здесь ни мышь, ни тачпад не нужны – только стрелки клавиатуры, направляемся в «Advanced».
- Найдите устройство ввода «Internal Pointing Device» и напротив него ставьте «enabled».
- Обязательно нажмите клавишу f10 и только после этого – «enter», иначе настройка не сохранится!
После включения компьютера тачпад должен заработать. Вообще желательно не только проверять наличие и устанавливать обновления Windows, но и скачать программу с встроенным центром обновления My ASUS (если её нет), в которой также можно настроить тачпад, в целом она похожа на диспетчер устройств:
- Устанавливаем, заходим. Обычно ноутбуки ASUS уже комплектуются этими программами. Открываем.
- Ищем пункт настройки или customization, открываем.
- Перед вами откроется окно Touchpad Lock, нажимаем на переключатель справа, должно получиться «включено» или «unlock».
- В нормальном состоянии произойдёт включение тачпада.
Что касается центра обновления Windows, то здесь также могут быть проблемы с драйверами – бывает, когда система не может найти нужное ПО. В этом случае переходим на сайт поддержки ASUS и скачиваем нужные драйверы. Если будете качать вручную, то вам потребуется ASUS Precision Touchpad, драйвер устанавливается в категорию «Указывающие устройства (Pointing Device)». Система его установит, перезагрузите компьютер – тачпад должен работать.
Может помочь сброс настроек, у каждой модели своя специфика установки параметров по умолчанию, только не забудьте создать резервную копию информации, а ещё лучше – системный образ.
Из аппаратных неисправностей возможны лишь поломка сенсора, кнопок или повреждение кабеля – тачпад соединён с платой при помощи плоского кабеля толщиной в бумажку, соединение находится прямо под клавиатурой. Возможно, он отошёл или загрязнились контакты.
Порядок проверки и установки зависит от модели, ноутбуке в этом плане выпускаются в двух вариантах:
- несъёмная клавиатура, чтобы подобраться к кабелю, нужно полностью разобрать устройство;
- съёмная клавиатура позволяет хотя бы добраться до места соединения и посмотреть.
Поправляем кабель, перезагружаем и проверяем, включен ли тачпад.
Чтобы заменить тачпад, потребуется разборка ноутбука, и доверить это лучше стоит сотрудникам сервисного центра, так как есть риск неправильной сборки, вы можете нечаянно затронуть ещё какую-то деталь или установить низкокачественную подделку тачпада, который «не увидит» система.
Преимущества ремонта тачпада на ноутбуке Asus в нашем сервисном центре
Если ничего не помогает, и тачпад не работает, несмотря на попытки включить его через программы, то вы можете обратиться к нам!
- Мы проведём тщательную диагностику ноутбука и установим причину, почему перестала реагировать сенсорная панель.
- Если произошла поломка, то мы установим оригинальный тачпад от производителя, подходящий вашей модели.
- Далее мы обновим драйвера нового устройства и проверим работу. Обращайтесь, решим проблему любой сложности в кратчайшие сроки!